アドレス帳に宛先を登録する
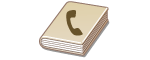 | 相手先のファクス番号やスキャンした原稿の送り先となるEメールアドレスを登録します。Iファクスの送信先や、ファイルサーバー上のフォルダーの場所(IPアドレスやパス)、キヤノン複合機の保存スペース(アドバンスドボックス)も、宛先として登録できます。 |
 |
自分専用の宛先を登録するには、個人認証管理でログインする必要があります。ユーザーを管理する 宛先の登録/編集/削除は、以下の画面からも操作することができます。 ファクスの基本画面にある<アドレス帳>  ファクス送信の基本操作 ファクス送信の基本操作スキャンの基本画面にある<アドレス帳>  スキャンの基本操作 スキャンの基本操作 |
1
<宛先/転送の設定>を押す <ホーム>画面
2
<宛先の登録>を押す
3
<新規宛先の登録>を押す
4
登録したい宛先の種類を選ぶ
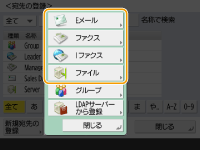
登録する宛先の種類を<ファクス>、<Eメール>、<I ファクス>、<ファイル>の中から選びます。
5
宛先の登録先を宛先表指定ドロップダウンリストから選ぶ
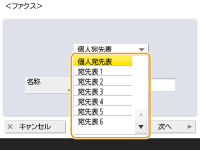
自分専用の宛先を登録するときは、<個人宛先表>を選びます。
管理者のみが編集可能な宛先を登録するときは、<管理者用宛先表>を選びます。
登録済みのユーザーグループで宛先を共有したいときは、登録済みのユーザーグループ宛先表を選びます。

<宛先表 1>~<宛先表 10>は、10冊のアドレス帳にたとえることができます。部署や取引先ごとに登録する宛先表を分けておくことで、宛先を指定するときに検索しやすくなります。また、宛先表を部署名や取引先名に変更しておくと(<宛先表の名称変更>)、いっそう管理しやすくなります。
ユーザーグループ宛先表を管理するため、管理者だけがリモートUIから登録/編集できるようにすることもできます。(<宛先設定>  <ユーザーグループ宛先表を使用>)
<ユーザーグループ宛先表を使用>)
 <ユーザーグループ宛先表を使用>)
<ユーザーグループ宛先表を使用>)6
<名称>  宛先の名前を入力し、<次へ>を押す
宛先の名前を入力し、<次へ>を押す
 宛先の名前を入力し、<次へ>を押す
宛先の名前を入力し、<次へ>を押す7
フリガナを入力し、<OK> <次へを押す
<次へを押す
 <次へを押す
<次へを押す
手順6で入力した名前のフリガナが表示されています。このフリガナをもとに、五十音または英数字の頭文字判別や宛先の検索が行われますので、必要であればフリガナを入力しなおしてください。
8
手順4で選んだ宛先の種類に応じて設定する
 ファクスの場合
ファクスの場合
1 | ファクス番号を入力する 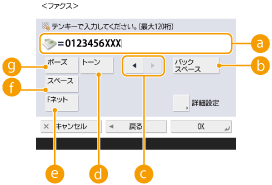  ファクス番号欄 ファクス番号欄ファクス番号をテンキーで入力します。必要に応じて  ~ ~ を押します。 を押します。 <バックスペース> <バックスペース>ファクス番号欄(  )のカーソル左の数字を1文字ずつ消します。 )のカーソル左の数字を1文字ずつ消します。  / / ファクス番号欄(  )のカーソルを左右に移動させるときに押します。 )のカーソルを左右に移動させるときに押します。 <トーン> <トーン>このボタンを押すと「T」という文字(トーン)が入力されます。ダイヤル回線使用時でも、「T」のあとに続く番号はプッシュ音で発信されます。  <Fネット> <Fネット>Fネット(NTTのファクスサービス)の番号を入力するときに押します。ファクス送信の基本操作  <スペース> <スペース>数字と数字の間に空白を入れます。  <ポーズ> <ポーズ>このボタンを押すと「P」という文字(ポーズ)が入力されます。宛先が海外の場合、国際電話識別番号のあとや番号の最後尾にこの文字を入力するとつながりやすくなります。  ポーズ、Fネットをファクス番号の先頭に入力することはできません。 |
2 | <詳細設定>を押し、必要な設定を行う 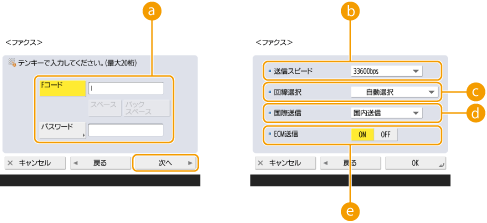  <Fコード>/<パスワード> <Fコード>/<パスワード>Fコードを使って親展通信する場合に設定します。ファクス送信の基本操作  <送信スピード> <送信スピード>相手機や回線の状態によっては、送信スピードが原因で送信エラーになることがあります。ひんぱんに送信エラーが発生する場合は、この設定値を低くしてみてください。  <回線選択> <回線選択><モデムダイヤルイン設定>を<ON>にしている場合は、送信に使用する回線を選びます。  <国際送信> <国際送信>海外送信するときひんぱんに通信エラーが発生する場合は、<国際送信 (1)>を選びます。それでもエラーが続く場合は、<国際送信 (2)>、<国際送信 (3)>の順で設定を変更してください。  <ECM送信> <ECM送信><ON>を選ぶと、画像の乱れを補正します。相手先のファクス機がECM送信に対応していない場合は、<OFF>にしてください。  ECMで送信するためには、<ファクス設定>  <ECM送信>も<ON>にする必要があります。 <ECM送信>も<ON>にする必要があります。 ファクス設定(ファクスの基本画面について)でも設定できる項目がありますが、宛先によって送信時の条件を変えたい場合はここで設定しておくと便利です。 エラーが発生しやすい相手や回線で、より確実にファクスを送受信したい場合に<VoIP通信エラーの低減設定>を<ON>に設定してください。<ON>にすると、通信スピードを<14400bps>以下に制限し、エラーの発生を低減させることができます。 |
 Eメールの場合
Eメールの場合
1 | <Eメールアドレス>  Eメールアドレスを入力 Eメールアドレスを入力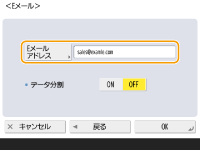 |
2 | <データ分割>で<ON>または<OFF>を選ぶ メールで送信できるデータのサイズが上限値(<送信データサイズ上限値>)を超えるとき、サイズを基準にデータを分割するか、ページを基準にデータを分割するかを選びます。 <ON>にすると、上限値を超えないサイズにデータを分割して、数回に分けて送信します。相手先のメールソフトが、受信データを結合する機能に対応している必要があります。 <OFF>にすると、1回で送るページ数を減らして、数回に分けて送信します。たとえば、10ページのデータは、5ページずつ2回に分けて送信されるため、相手先は2件のメールを受信することになります。ただし、JPEGのようなページのないデータの場合は、送信エラーとなります。  使用するドメインが固定の場合、ドメイン入力を省略することもできます。あらかじめ<宛先にドメインを追加>にドメイン名を登録し、<Eメール宛先>を有効にしておくと、@以降の入力をしなくても送信時に登録済みのドメインを自動付与させることができます。 Eメールアドレス入力時、キーボードの<登録文字列>によく使うドメイン名をあらかじめ登録しておくと、入力時に呼び出すことができます。(<キーボードの登録文字列>) |
 Iファクスの場合
Iファクスの場合
1 | 必要な項目を設定する 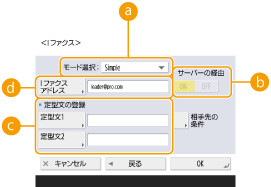  <モード選択> <モード選択> (状況確認)を押したときに表示される送信結果について設定します。受信側の機器に届いたかどうかを確認する場合は<Full>を、メールサーバーまで届いたかどうかを確認する場合は<Simple>を選びます。なお、受信側が<モード選択>機能に対応していないと、送信結果を確認することができません。 (状況確認)を押したときに表示される送信結果について設定します。受信側の機器に届いたかどうかを確認する場合は<Full>を、メールサーバーまで届いたかどうかを確認する場合は<Simple>を選びます。なお、受信側が<モード選択>機能に対応していないと、送信結果を確認することができません。 Fullモードに対応していない相手先にFullモードで送信すると、送信自体は完了していても  (状況確認)を押して状況を確認すると、<送信結果待ち>と表示されます。<Fullモードの送信タイムアウト>で設定したタイムアウトの時間が経過するまで表示され続けます。 (状況確認)を押して状況を確認すると、<送信結果待ち>と表示されます。<Fullモードの送信タイムアウト>で設定したタイムアウトの時間が経過するまで表示され続けます。送信結果は、  (状況確認)にある<送信>の<ジョブ履歴>から確認できます。送信成功は「OK」、送信失敗は「NG」、通信不明の場合は「--」と表示されます。なお、Simpleモードは、送達確認を行えないため、送信が成功した場合も「--」と表示されます。 (状況確認)にある<送信>の<ジョブ履歴>から確認できます。送信成功は「OK」、送信失敗は「NG」、通信不明の場合は「--」と表示されます。なお、Simpleモードは、送達確認を行えないため、送信が成功した場合も「--」と表示されます。 <サーバーの経由> <サーバーの経由>相手先に送信する際、メールサーバーを介するかどうかを設定します。メールサーバーを経由する場合は<ON>を、同じローカルエリアネットワーク上の機器に直接送信する場合は<OFF>を選びます。機器に直接送信することによって、メールサーバーに負担をかけることなく大きなデータを送信することができます。  「ユーザー名@[送信先のIPアドレス]」などのIPアドレス形式以外でIファクスを送信する場合、メールサーバーを経由しないで送信するには、DNSサーバーのMX(Mail eXchange)レコードなどの設定が必要です。設定できるかどうか、ネットワーク管理者に確認してください。 <サーバーの経由>の設定を<OFF>にする場合は、あらかじめ<サーバーの経由を使用>の設定を<ON>にしておく必要があります。この設定が<OFF>の場合、<サーバーの経由>の設定自体が変更できなくなります。また、送信結果を確認するために<サーバーを経由しないMDNを許可>の設定を<ON>にしておくことをおすすめします。 <サーバーの経由>を<OFF>に設定した場合でも、Fullモードで送信する際のIファクス送信結果の確認はサーバー経由で行われます。  定型文の登録 定型文の登録インターネットファクス中継サービスなどを利用するときに登録します。サービスを利用していない場合は、この設定は必要ありません。詳しくは、サービスの提供会社に確認してください。  <I ファクスアドレス> <I ファクスアドレス>Iファクスのアドレスを入力します。宛先は、「adv01@example.com」のように入力します。 同じネットワーク内の機器に送信する場合は「adv01@[192.168.11.100](相手の機器名@[IPアドレス])」のように入力します。 使用するドメインが固定の場合、ドメイン入力を省略することもできます。あらかじめ<宛先にドメインを追加>にドメイン名を登録し、<I ファクス宛先>を有効にしておくと、@以降の入力をしなくても送信時に登録済みのドメインを自動付与させることができます。 Iファクスアドレス入力時、キーボードの<登録文字列>によく使うドメイン名をあらかじめ登録しておくと、入力時に呼び出すことができます。(<キーボードの登録文字列>) |
2 | <相手先の条件>  各項目を設定し、<OK>を押す 各項目を設定し、<OK>を押す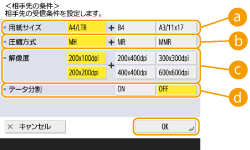  <用紙サイズ> <用紙サイズ>相手先の受信できる用紙サイズを設定します。送信されるデータの用紙サイズが相手先の機器の仕様に適合しているか確認してから設定してください。 <A4/LTR>:A4/LTRサイズで送信します。 <A4/LTR>+<B4>:A4/LTRサイズまたはB4サイズで送信します。 <A4/LTR>+<A3/11x17>:A4/LTRサイズまたはA3/11x17サイズで送信します。 <A4/LTR>+<B4>+<A3/11x17>:A4/LTRサイズ、B4サイズ、A3/11x17サイズのいずれかで送信します。  スキャンしたデータの用紙サイズが設定した<用紙サイズ>より小さい場合は、設定した<用紙サイズ>のなかで最小の用紙サイズに余白つきで送信します。 スキャンしたデータの用紙サイズが設定した<用紙サイズ>より大きい場合は、設定した<用紙サイズ>のなかで最大の用紙サイズに縮小して送信します。 相手先の機器の仕様を確認してから設定してください。送信されるデータの用紙サイズが相手先の機器で使用可能な用紙サイズを上回る場合、画像が欠けたり用紙からはみ出したりすることがあります。  <圧縮方式> <圧縮方式>ファイルの圧縮方式を選びます。MH、MR、MMRの順に圧縮率が高くなります。圧縮率が高いほど送信時間が短くなります。  <解像度> <解像度>数値が大きくなるほど解像度が高くなり、きれいな画質で送信できます。ただし、解像度が高いほど送信時間が長くなります。  <データ分割> <データ分割>Iファクスで送信できるデータのサイズが上限値(<送信データサイズ上限値>)を超えるとき、サイズを基準にデータを分割するか、ページを基準にデータを分割するかを選びます。 <ON>にすると、上限値を超えないサイズにデータを分割して、数回に分けて送信します。相手先の機器が、受信データを結合する機能に対応している必要があります。 「Iファクスの場合」の手順1で、  の<サーバーの経由>を<OFF>にした場合は、データサイズの上限値を超えても分割せずに送信されます。 の<サーバーの経由>を<OFF>にした場合は、データサイズの上限値を超えても分割せずに送信されます。 相手先の機器の仕様を確認してから設定してください。相手先で使用できない設定をすると、エラーが発生することがあります。 |
 ファイルサーバー/アドバンスドボックスの場合
ファイルサーバー/アドバンスドボックスの場合
1 | データを送信するファイルサーバー/アドバンスドボックスのホスト名を入力 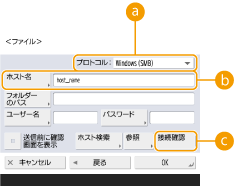 ファイルサーバー/アドバンスドボックスの情報は、ネットワーク管理者に確認してください。  <プロトコル> <プロトコル>ファイルサーバーのプロトコルを<Windows (SMB)>、<FTP>、<WebDAV>のいずれかから選びます。 アドバンスドボックスに送信する場合は、<Windows (SMB)>または<WebDAV>を選びます。  <Windows(SMB)>を選ぶと、<ホスト検索>と<参照>ボタンが表示されます。ネットワーク上を検索または参照して、簡単にファイルサーバー/アドバンスドボックスを指定することができます。 <参照>は<SMBクライアントのバージョン指定>の<1.0>が<ON>の場合のみ利用可能です。 <参照>で使用するDirectoryサーバーは最大5件まで登録できます。  <ホスト名> <ホスト名>ファイルサーバー/アドバンスドボックスのホスト名を入力します。 プロトコルで<FTP>を選択したときは、<ホスト名>を次のように入力します。 TLS無効時 例: 共有スペースに保存するとき:ftp://ホスト名/share 個人スペースに保存するとき:ftp://ホスト名/users TLS有効時 例: 共有スペースに保存するとき:ftps://ホスト名/share 個人スペースに保存するとき:ftps://ホスト名/users アドバンスドボックスへ送信するときは、 <ホスト名>を次のように入力します。 プロトコルに<Windows (SMB)>を選択したとき: 例: 共有スペースに保存するとき:\\192.168.100.50\share 個人スペースに保存するとき: \\192.168.100.50\users プロトコルに<WebDAV>を選択したとき: TLS無効時 例: 共有スペースに保存するとき:http://IPアドレスまたはホスト名 個人スペースに保存するとき: http://IPアドレスまたはホスト名 TLS有効時 例: 共有スペースに保存するとき:https://IPアドレスまたはホスト名 個人スペースに保存するとき: https://IPアドレスまたはホスト名  <接続確認> <接続確認>ホスト名を入力したあとにこのボタンを押して、ファイルサーバー/アドバンスドボックスとの接続を確認します。  個人認証管理などのログインサービスを利用しているときは、<ユーザー名>と<パスワード>の入力が必要です。 |
2 | ファイルサーバー/アドバンスドボックスの情報を設定する 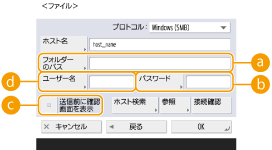 ファイルサーバーやアドバンスドボックス、フォルダーの情報は、ネットワーク管理者に確認してください。  <フォルダーのパス> <フォルダーのパス>データを送信するフォルダーの場所を指定します。 プロトコルに<WebDAV>を選択してアドバンスドボックスへ送信するときは、 <フォルダーのパス>を次のように入力します。 例︓ 共有スペースに保存するとき︓/share 個⼈スペースに保存するとき︓/users  <パスワード> <パスワード>ファイルサーバー/アドバンスドボックスへのログインパスワードを入力します。  <送信前に確認画面を表示> <送信前に確認画面を表示>ファイルサーバー/アドバンスドボックスへ送信するとき、  で設定したパスワードの入力画面を表示させる場合は、チェックマークを付けます。 で設定したパスワードの入力画面を表示させる場合は、チェックマークを付けます。 <ユーザー名> <ユーザー名>ファイルサーバー/アドバンスドボックスへのログインユーザー名を入力します。  グループにファイルサーバー/アドバンスドボックスの宛先が含まれている場合(アドレス帳にグループを登録する)は、<送信前に確認画面を表示>を<OFF>にしてください。<ON>に設定していると送信できなくなります。 <送信前に確認画面を表示>を有効にした宛先を転送先として指定したときは、パスワードを入力する画面は表示されません。登録したパスワードを使用して、そのまま転送されます。 <プロトコル>を<Windows (SMB)>または<FTP>にした場合、<フォルダーのパス>に存在しないフォルダーを指定すると、フォルダーを自動作成し、ファイルを保存します。ただし、存在しないフォルダーを複数階層で指定した場合、送信エラーになります。 WebDAVの接続確認では、HTTPのHEADメソッドを使用して接続確認を行います。<フォルダーのパス>で指定されているフォルダーに対してHEADメソッドによりアクセスします。該当フォルダーが、HEADによるアクセスが禁止されている場合、接続確認はエラーになります。HEADによるアクセスを禁止する設定の一例を以下に示します。 IIS7:対象フォルダーのWebDAVオーサリング規則のアクセス許可の[ソース]にチェックマークがついていない場合、HEADによるアクセスができません。 Apache:httpd.confで、[Limit]ディレクティブを使用し、HEADを記載しない場合、HEADによるアクセスができません。 |
9
<OK>  <閉じる>を押す
<閉じる>を押す
 <閉じる>を押す
<閉じる>を押す
宛先をアクセス番号で管理している場合(登録されている宛先へのアクセスを制限する)は、手順9で<次へ>を押したあと、アクセス番号を入力します。
<送信前に確認画面を表示>が<ON>に設定されているファイルサーバー/アドバンスドボックスを送信先に指定すると、送信時にパスワードの入力画面が表示されます。その際は、あらかじめ設定したパスワードを入力してください。また、グループ宛先に登録するファイルサーバー/アドバンスドボックスについては、あらかじめ<送信前に確認画面を表示>を<OFF>に設定してください。<ON>に設定したファイルサーバー/アドバンスドボックスを含むグループ宛先を指定しても、送信することができません。
 |
アドレス帳に登録した宛先をグループにまとめ、ひとつの宛先として登録することができます。詳しくは、アドレス帳にグループを登録するを参照してください。 アドレス帳に登録した宛先の内容を変更したり削除したりするには、アドレス帳に登録した宛先を編集するを参照してください。 UPNを使用できるのは、Active Directoryで運用されているドメインに属するコンピューターへ送信する場合のみです。 |
 |
あらかじめLDAPサーバーが本機に登録されていれば(LDAPサーバーを登録する)、宛先を検索して、アドレス帳に登録することができます。<宛先/転送の設定>  <宛先の登録> <宛先の登録>  <新規宛先の登録> <新規宛先の登録>  <LDAPサーバーから登録>を押して、<条件で検索>から宛先を検索してください。 <LDAPサーバーから登録>を押して、<条件で検索>から宛先を検索してください。ユーザー名、パスワードが正しいにもかかわらず検索できないときは、LDAPサーバーと本機に設定されている時刻を確認してください。LDAPサーバーと本機の時刻設定が5分以上ずれていると検索できません。 複数の宛先が検索結果に表示された場合は、最大256件まで一度に登録できます。 サーバーから取得できる情報は、フリガナを除く名称とファクス番号/アドレスのみです。その他の情報は、必要に応じて<詳細/編集>から登録してください。 操作パネルとリモートUIから同時にLDAPサーバーの宛先を検索することはできません。 操作パネルから宛先を検索する場合は、検索条件を4つまで指定できます。リモートUIからLDAPサーバーの宛先を検索する場合は、検索条件を1つしか指定できません。 リモートUIからLDAPサーバーの宛先を登録する場合は、フリガナを設定できません。 ユーザー名とパスワードの入力が必要な場合があります。LDAPサーバーに登録された本機のユーザー名とパスワードを入力してください。また、認証情報を使用していない場合、リモートUIのユーザー名とパスワードの欄は空欄のまま検索してください。 送信履歴から宛先を指定/登録する<状況確認>画面の送信履歴から、宛先を指定したり、アドレス帳に宛先を登録することができます。宛先を直接入力する⼿間が省け、また誤⼊⼒による誤送信を防⽌することができます。 宛先を指定する場合:  (状況確認) (状況確認) <送信> <送信> <ジョブ履歴> <ジョブ履歴> 送信先の宛先を選択 送信先の宛先を選択 <送信宛先に指定> <送信宛先に指定> <OK> <OK> |