コピーの基本操作
原稿をコピーするときの基本的な操作手順を説明します。
1
原稿をセットする 原稿をセットする

<自動ソート>が<ON>のときは、フィーダーに原稿をセットした時点で自動的にソートが設定されます。<自動ソート>
2
<コピー>を押す <ホーム>画面
3
コピーの基本画面でコピー部数を入力する コピーの基本画面について
テンキーで入力します。
4
用途や目的に合わせてコピーの設定をする
拡大/縮小する
コピー用紙を選ぶ
両面コピーする
画質を調整する
拡大/縮小する
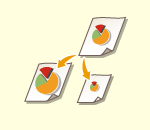 | 定形サイズの原稿を別の定形サイズに拡大/縮小してコピーすることができます。 定形サイズで拡大/縮小する | |
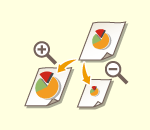 | 倍率(%)を指定して拡大/縮小できます。タテとヨコの倍率を個別に指定することもできます。 倍率を指定して拡大/縮小する | |
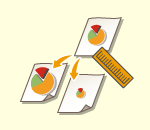 | 仕上がり寸法を指定して、そのサイズにちょうどおさまるように拡大/縮小することができます。 寸法を指定して拡大/縮小する | |
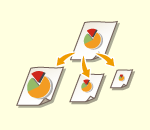 | 選んだ用紙サイズに合わせて、自動で拡大/縮小することができます。 用紙サイズに合わせて拡大/縮小する |
定形サイズで拡大/縮小する
1
<倍率>を押す
2
縮小する場合は から、拡大する場合は
から、拡大する場合は から倍率を選び、<OK>を押す
から倍率を選び、<OK>を押す
 から、拡大する場合は
から、拡大する場合は から倍率を選び、<OK>を押す
から倍率を選び、<OK>を押す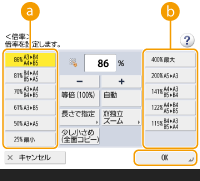
 |
定形変倍で次の拡大を行うときは、原稿をヨコ置きにセットしてください。「ヨコ置き」とは、原稿をヨコ長にセットした状態です。 A4→A3、B4 B5→B4 A5→A3 |
ページのトップへ戻る
倍率を指定して拡大/縮小する
1
<倍率>を押す
2
倍率を指定し、<OK>を押す
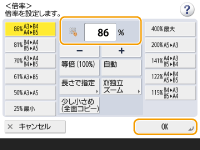

タテとヨコの倍率を個別に指定する場合は、<XY独立ズーム>を押してからそれぞれの倍率を指定します。ただし、指定した倍率によっては画像が90度回転して処理されることがあります。

<XY独立自動>を設定した場合は、<用紙選択>で用紙を設定します。用紙を設定しないと、最上段の用紙カセットにセットされている用紙のサイズにあわせて自動的に倍率が設定されます。
ページのトップへ戻る
寸法を指定して拡大/縮小する
1
<倍率>を押す
2
<長さで指定>を押す
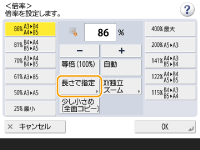
3
寸法を入力し、<OK>を押す
<原稿サイズ>を押して原稿の寸法を、<コピーサイズ>を押して仕上がり寸法を入力します。
<原稿サイズ>、<コピーサイズ>ともに、タテかヨコかどちらか片方の寸法を入力します。たとえば、<原稿サイズ>にタテの寸法を入力した場合は、<コピーサイズ>もタテの寸法を入力してください。

タテとヨコの寸法を個別に指定する場合は、<XY独立>を押してからそれぞれの寸法を入力します。
入力した数値をもとに倍率は自動的に計算されますが、用紙サイズによっては画像が欠けることがあります。計算結果が25 % より小さいときは25 % に、400 % より大きいときは400 % の範囲で倍率の補正を行うことを知らせるメッセージが表示されます。
mm単位で指定したサイズは、次のような計算で倍率(%)変換されます。(小数点以下は切り捨てされます。)
倍率(%)=(コピーサイズ(記録サイズ)(mm)/原稿サイズ(mm))×100
ページのトップへ戻る
用紙サイズに合わせて拡大/縮小する
1
<用紙選択>を押す
2
用紙を選び、<OK>を押す
3
<倍率>を押す
4
<自動>  <OK>を押す
<OK>を押す
 <OK>を押す
<OK>を押す |
原稿と同じサイズの用紙に等倍でコピーすると、原稿の端に配置されている画像がわずかに欠けてしまう場合があります。<倍率>  <少し小さめ(全面コピー)>を押すと、少しだけ縮小してコピーされるので画像の欠けを防ぐことができます。 <少し小さめ(全面コピー)>を押すと、少しだけ縮小してコピーされるので画像の欠けを防ぐことができます。<少し小さめ(全面コピー)>を設定すると、自動的に<移動>が<センター>に設定されます。 305x457mmまたは320x450mm(SRA3)の用紙に<少し小さめ(全面コピー)>は使用できません。 OHPフィルムのように透明度の高い原稿は自動的に倍率を設定できません。定形変倍またはズーム変倍で読み込みしてください。 <自動>で倍率を指定する場合は、マニュアル用紙選択で用紙を選択します。用紙を選択しないと、自動的に最上段の用紙カセットを選択し、その用紙のサイズにあわせて自動的に倍率が設定されます。 |
ページのトップへ戻る
コピー用紙を選ぶ
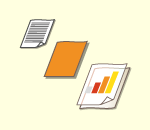 | 定形外サイズの原稿や透明度の高い原稿をコピーする場合、手差しトレイにセットされている用紙でコピーしたい場合などは、手動で用紙を選択する必要があります。 |
1
<用紙選択>を押す
2
用紙を選び、<OK>を押す
 を押すと、選択している用紙の詳細情報を確認することができます。
を押すと、選択している用紙の詳細情報を確認することができます。 |
原稿サイズを選択する画面が表示されたときは<用紙選択>を<自動>に設定しているとき、原稿サイズを選ぶ画面が表示されることがあります。これは、透明度の高い原稿、地色が極端に濃い原稿、小さいサイズの原稿をセットしたとき、原稿サイズが判別できず自動で用紙選択できないことが原因で表示されます。原稿サイズ、または原稿に近いサイズを選んでください。 <給紙箇所の自動選択の設定>で<OFF>に設定した給紙箇所の用紙には<用紙選択>を<自動>に設定しているとコピーできません。<給紙箇所の自動選択の設定> また<給紙箇所の自動選択の設定>が<ON>に設定されている給紙箇所でも、用紙種類によっては自動用紙選択されない場合があります。自動用紙選択されない用紙カセットをお使いになる場合は、手動で指定してください。 |
 |
用紙の種類は必ず正しく設定してください。特に厚紙など、特別な種類の用紙にコピーするときは正しく設定されていないと画像不良が起こる可能性があり、定着器が汚れたり紙の巻きつきが発生したりして、本製品の修理が必要になることもあります。修理が必要になった場合は、お買い求めの販売店または担当サービスにご連絡ください。 用紙いっぱいに画像がある原稿をコピーすると、コピー画像の周囲が欠けることがあります。欠ける幅の大きさは仕様の画像欠け幅を参照してください。機器仕様 |
ページのトップへ戻る
両面コピーする
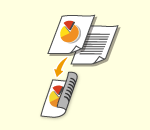 | 2枚の片面原稿を1枚の用紙の両面にコピーすることができます。両面の原稿を用紙の両面にコピーすることや、両面の原稿を2枚の用紙に分けて片面にコピーすることも可能です。 片面→両面にコピーする 両面→両面にコピーする 両面→片面にコピーする |
 |
次の図のように、原稿の上下が正しくなるようにセットしてください。 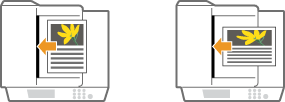 厚紙や薄紙など原稿がフィーダーにセットできないときは、原稿台ガラスに原稿をセットしてください。このとき、次の図のように原稿の上下が正しくなるようにセットしてください。 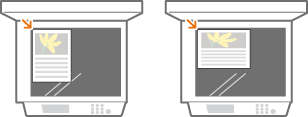 両面コピーするときは、用紙サイズや用紙の種類などに制限があります。詳しくは機器仕様を参照してください。 |
 |
<見開き  両面>で使用する用紙サイズは、A4またはB5を選択してください。 両面>で使用する用紙サイズは、A4またはB5を選択してください。<見開き  両面>では原稿を原稿台ガラスにセットしてください。 両面>では原稿を原稿台ガラスにセットしてください。 |
片面→両面にコピーする
ヨコ長の原稿をコピーするときは、原稿をヨコ置きにセットしてください。
1
<その他の機能>  <両面>を押す
<両面>を押す
 <両面>を押す
<両面>を押す2
<片面  両面>を押す
両面>を押す
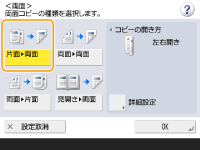
3
<コピーの開き方>を設定し、<OK>を押す
設定を変更するときは<詳細設定>を押します。オモテ面とウラ面の上下(天地)を同じ向きにコピーするときは<左右開き>を選び、オモテ面とウラ面の上下を反対向きにコピーするときは<上下開き>を選びます。
ページのトップへ戻る
両面→両面にコピーする
1
<その他の機能>  <両面>を押す
<両面>を押す
 <両面>を押す
<両面>を押す2
<両面  両面>を押す
両面>を押す
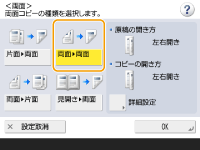
3
<原稿の開き方>と<コピーの開き方>を設定し、<OK>を押す
設定を変更するときは<詳細設定>を押します。原稿のオモテ面とウラ面の上下(天地)が同じ向きの場合は<左右開き>を選び、オモテ面とウラ面の上下が反対向きの場合は<上下開き>を選びます。また、コピー結果をどのような開き方にするかを<左右開き>、<上下開き>で設定します。
ページのトップへ戻る
両面→片面にコピーする
原稿をフィーダーにセットしてください。
1
<その他の機能>  <両面>を押す
<両面>を押す
 <両面>を押す
<両面>を押す2
<両面  片面>を押す
片面>を押す
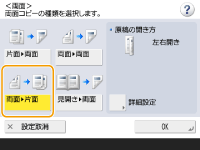
3
<原稿の開き方>を設定し、<OK>を押す
設定を変更するときは<詳細設定>を押します。原稿のオモテ面とウラ面の上下(天地)が同じ向きの場合は<左右開き>を選び、オモテ面とウラ面の上下が反対向きの場合は<上下開き>を選びます。
ページのトップへ戻る
画質を調整する
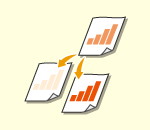 | 原稿全体の濃度を調整します。たとえば、コピー濃度を濃くすることで、鉛筆で書かれた薄い文字を読みやすくします。 全体の濃度を調整する | |
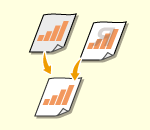 | 背景の濃度を調整します。新聞のような原稿や、下地に色の付いた原稿も、きれいにコピーすることができます。 背景の濃度を調整する |
全体の濃度を調整する
1
<その他の機能>  <濃度>を押す
<濃度>を押す
 <濃度>を押す
<濃度>を押す2
濃度を調整し、<OK>を押す
 を押すと濃度が薄くなります。
を押すと濃度が薄くなります。 を押すと濃度が濃くなります。
を押すと濃度が濃くなります。ページのトップへ戻る
背景の濃度を調整する
1
<その他の機能>  <濃度>を押す
<濃度>を押す
 <濃度>を押す
<濃度>を押す2
<背景調整>の<調整>を押す
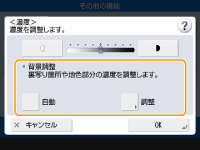
背景を自動で調整する場合は<自動>を押し、手順4に進みます。
3
濃度を調整し、<OK>を押す
<->を押すと背景全体の濃度が薄くなります。<+>を押すと背景全体の濃度が濃くなります。

原稿の色によっては、背景以外の部分が影響を受ける場合があります。
領収書や送り状の控えなどの青色の文字をきれいにスキャンしたい場合には<+>を押します。
新聞のような原稿や下地に色の付いた原稿の下地を飛ばしてスキャンしたい場合には<->を押します。
4
<OK>を押す
ページのトップへ戻る
 コピーする前に設定内容を確認する
コピーする前に設定内容を確認する
<設定確認>を押すと、設定した内容がまとめて表示されます。
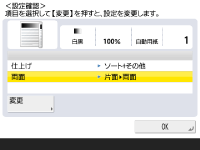
設定した内容の一覧から項目を選んで<変更>を押すと、設定内容を変更することができます。
5
 (スタート)を押す
(スタート)を押すコピーが始まります。
中止したいときは、<中止>または (ストップ)を押します。コピーを中止する
(ストップ)を押します。コピーを中止する
 (ストップ)を押します。コピーを中止する
(ストップ)を押します。コピーを中止するコピー中に または
または を押すと、濃度を調整できます。
を押すと、濃度を調整できます。
 または
または を押すと、濃度を調整できます。
を押すと、濃度を調整できます。 <[スタート] キーで次の原稿を読み込みできます。>と表示された場合
<[スタート] キーで次の原稿を読み込みできます。>と表示された場合
続けて読み込む原稿をセットして (スタート)を押してください。すべての原稿を読み込んだあと<コピー開始>を押すと、コピーが始まります。
(スタート)を押してください。すべての原稿を読み込んだあと<コピー開始>を押すと、コピーが始まります。
 (スタート)を押してください。すべての原稿を読み込んだあと<コピー開始>を押すと、コピーが始まります。
(スタート)を押してください。すべての原稿を読み込んだあと<コピー開始>を押すと、コピーが始まります。 |
コピーを予約するプリンターが準備中かプリント実行中であっても先にスキャンだけ済ませることができます。これを「予約コピー」といいます。たとえば、プリント中の画面または待機中の画面が表示されているときに予約コピーするには、<閉じる>を押してから通常のコピーの手順で設定し、  (スタート)を押します。 (スタート)を押します。コピー中のジョブを含めて50件まで予約コピーを行うことができます。ただし、割り込みコピーは含まれません。 |