IEEE 802.1X認証の設定をする
IEEE 802.1X認証が導入されたネットワーク環境では、認証サーバー(RADIUSサーバー)に認証されたクライアント機器(サプリカント)だけがアクセス制御を行うLANスイッチ(オーセンティケーター)にネットワーク接続を許可されているため、不正なアクセスが遮断されています。このIEEE 802.1X認証が導入されているネットワークに本機を接続するには、認証サーバーが管理している認証方式などを本機側で設定する必要があります。設定にはAdministratorまたはNetworkAdminの権限が必要です。
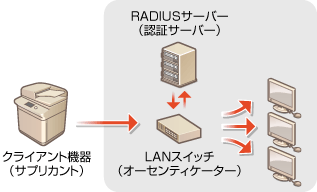
IEEE 802.1Xの認証方式
本機が対応している認証方式は次のとおりです。どの認証方式を使う場合でも、本機にCA証明書を登録しておく必要があります。CA証明書を登録する
 EAP-TLS(Extensible Authentication Protocol-Transport Level Security)
EAP-TLS(Extensible Authentication Protocol-Transport Level Security)
本機と認証サーバーの双方で証明書を発行して認証を行います。本機側では、認証サーバーから送信される証明書(サーバー証明書)を検証するためのCA証明書を登録する必要があります。また、認証サーバー側が本機を認証するためのPKCS#12形式の鍵と証明書(クライアント証明書)を、本設定で指定する必要がありますので、あらかじめ登録しておいてください(鍵と証明書を登録する)。他の認証方式と併用することはできません。
 EAP-TTLS(EAP-Tunneled TLS)
EAP-TTLS(EAP-Tunneled TLS)
認証サーバーのみが証明書を発行します。本機側では、認証サーバーから送信される証明書(サーバー証明書)を検証するためのCA証明書を登録する必要があります。また、認証サーバーが本機を認証するためのユーザー名とパスワードを、本設定で指定する必要があります。EAP-TTLSがサポートする内部認証プロトコルはMS-CHAPv2(Microsoft Challenge Handshake Authentication Protocol Version 2)、PAP(Password Authentication Protocol)の2種類があります。
 PEAP(Protected EAP)
PEAP(Protected EAP)
認証サーバーのみが証明書を発行します。本機側では、認証サーバーから送信される証明書(サーバー証明書)を検証するためのCA証明書を登録する必要があります。また、認証サーバーが本機を認証するためのユーザー名とパスワードを、本設定で指定する必要があります。PEAPがサポートする内部認証プロトコルはMS-CHAPv2のみです。
IEEE 802.1Xの認証方式を設定する
1
 (設定/登録)を押す
(設定/登録)を押す2
<環境設定>  <ネットワーク>
<ネットワーク>  <IEEE 802.1X設定>を押す
<IEEE 802.1X設定>を押す
 <ネットワーク>
<ネットワーク>  <IEEE 802.1X設定>を押す
<IEEE 802.1X設定>を押す3
<IEEE 802.1Xを使用>で<ON>を押し、必要な設定をしたあと、<次へ>を押す
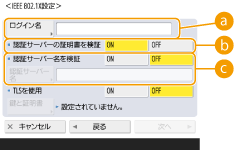
 <ログイン名>
<ログイン名>IEEE 802.1X認証を受けるログインユーザーの名称(EAP Identity)を入力します。
 <認証サーバーの証明書を検証>
<認証サーバーの証明書を検証>認証サーバーから送られてきたサーバー証明書を検証するときは<ON>にします。
 <認証サーバー名を検証>
<認証サーバー名を検証>サーバー証明書で共通名(Common Name)を検証するときは<ON>を選び、<認証サーバー名>でログインユーザーが登録されている認証サーバーの名称を入力します。
4
認証方式を選び、必要な設定をする
 EAP-TLSを選ぶ
EAP-TLSを選ぶ
1 | <TLSを使用>で<ON>を押し、<鍵と証明書>を押す |
2 | 一覧から使用する鍵と証明書を選び、<使用鍵に設定>  <はい>を押す <はい>を押す |
3 | <OK>を押す |
 EAP-TTLSを選ぶ
EAP-TTLSを選ぶ
1 | <TLSを使用>で<OFF>を押し、<次へ>を押す |
2 | <TTLSを使用>で<ON>を押す |
3 | <MSCHAPv2>または<PAP>を選び、<OK>を押す |
4 | ユーザー名とパスワードを入力する <ユーザー名>または<パスワード>を押して、それぞれ入力します。<ユーザー名>を設定するときは、<ユーザー名にログイン名を使用>を解除してください。 <ユーザー名>を手順3で入力したログイン名と同じにしたいときは、<ユーザー名にログイン名を使用>を押します。 パスワードを入力して<OK>を押すと、<確認入力>が表示されます。確認のため、再度パスワードを入力し、<OK>を押してください。 |
 PEAPを選ぶ
PEAPを選ぶ
1 | <TLSを使用>で<OFF>を押し、<次へ>を押す |
2 | <PEAPを使用>で<ON>を押す |
3 | ユーザー名とパスワードを入力する <ユーザー名>または<パスワード>を押して、それぞれ入力します。<ユーザー名>を設定するときは、<ユーザー名にログイン名を使用>を解除してください。 <ユーザー名>を手順3で入力したログイン名と同じにしたいときは、<ユーザー名にログイン名を使用>を押します。 パスワードを入力して<OK>を押すと、<確認入力>が表示されます。確認のため、再度パスワードを入力し、<OK>を押してください。 |
5
<OK>を押す
6
 (設定/登録)
(設定/登録)
 (設定/登録)
(設定/登録) <設定の反映>
<設定の反映>  <はい>を押す
<はい>を押す