
部門別ID管理を開始する
ユーザーを部門IDごとにまとめてグループ管理を行います。この操作によって部門別ID管理が開始され、印刷やスキャンの利用ページ数が集計されます。
 |
本機に登録したユーザーに部門IDが設定されているか確認してください。ローカルデバイスにユーザー情報を登録する 部門別ID管理はローカルデバイスに登録されたユーザーのみ有効です。 Administrator権限を持つユーザーでログインすると、システム管理者IDと暗証番号が自動的に付与され、部門IDとして管理されます。 コピーカードリーダーで部門別ID管理をしている場合は、カードに割り当てられた部門IDを使用します。このため、部門IDの登録はできません。 |
 |
部門IDの登録上限数については、管理機能を参照してください。 |
1
 (設定/登録)を押す
(設定/登録)を押す2
<管理設定>  <ユーザー管理>
<ユーザー管理>  <部門別ID管理>を押す
<部門別ID管理>を押す
 <ユーザー管理>
<ユーザー管理>  <部門別ID管理>を押す
<部門別ID管理>を押す3
<ON>を押す
部門別ID管理が有効になります。
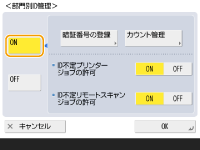
部門別ID管理を中止するときは、<OFF>を押します。
 部門IDと暗証番号を登録する
部門IDと暗証番号を登録する
1 | <暗証番号の登録>を押す |
2 | <登録>を押す  部門IDの設定情報を編集するには 編集したい部門IDを選び、<編集>を押して編集画面を表示します。 部門IDの設定情報を削除するには 削除したい部門IDを選び、<削除>  <はい>を押します。 <はい>を押します。 |
3 | 部門IDと暗証番号を入力し、<OK>を押す 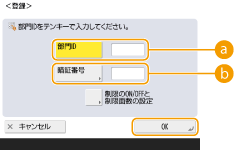  <部門ID> <部門ID>部門IDを7桁以内の数字で入力します。  <暗証番号> <暗証番号>暗証番号を7桁以内の数字で入力し、<確認入力>を押します。確認のため、再度暗証番号を入力し、<OK>を押してください。暗証番号を設定しないときは、空欄のままにしてください。  「00」や「0000000」のように、0だけの部門IDや暗証番号は登録できません。 7桁未満の数字を入力しても、先頭に「0」が追加されて7桁の数字として設定されます。 <制限のON/OFFと制限面数の設定>を押すと、その部門IDでログイン中にコピー/印刷/スキャンできる総ページ数を設定できます。 部門IDと暗証番号は、7桁の入力を必須にすることもできます。詳しくは、販売店または担当サービスにお問い合わせください。 |
4 | <OK>を押す |
4
<OK>を押す
 |
カウント情報を確認するには今までに実行したコピー、印刷、スキャン(ファクスを含む)の総ページ数を部門IDごとに確認したいときは、 手順3の画面で<カウント管理>を押します。白紙ページ、階調補正でサンプル印刷されたページはカウントされません。 部門IDと暗証番号を使ってログインする部門IDと同名のユーザーを登録することで、登録した部門IDと暗証番号を使ってログイン操作を行うことができます。ローカルデバイスにユーザー情報を登録する また、ログイン画面は「操作を開始するとき」と「機能を選択したあと」の2通りから選択できます。ログイン画面の表示方法を指定する ログインサービスを変更する本機はログインサービスに「User Authentication(個人認証管理)」を使用していますが、「DepartmentID Authentication」で運用したい場合は、SMSでログインサービスを変更してください。ログインサービスの変更について |