タスクを作成する
ここでは、ユーザー設定のタスクを作成する方法について説明します。
1.
[タスク]メニュー > [タスクの設定]を選択します。
2.
[タスクの設定]ページで、[作成]をクリックします。

3.
[タスク種別の選択]ページのリストで、作成するタスクを選択します。
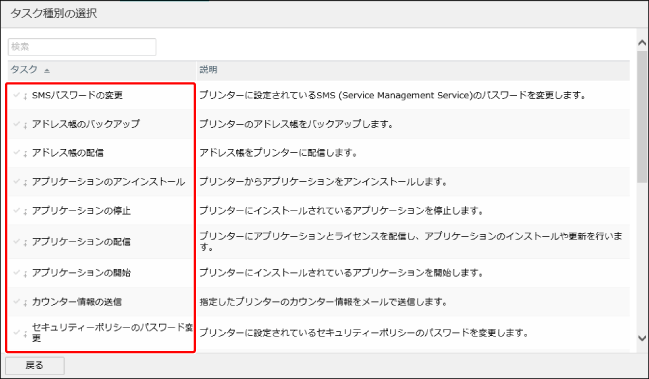
4.
[スケジュール]タブで、タスクの基本情報とスケジュールを設定します。
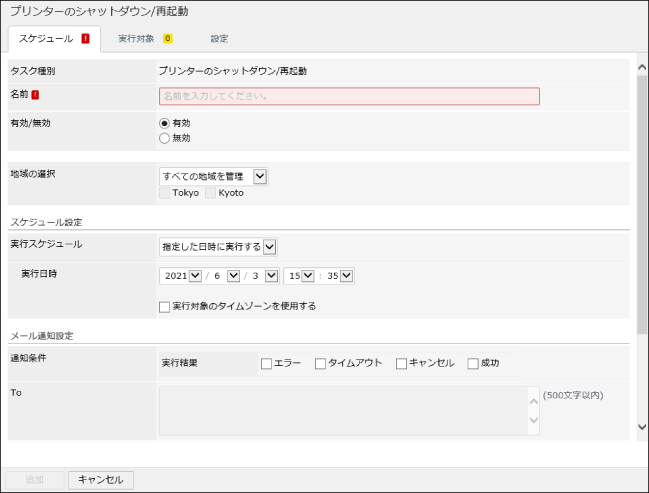
設定に必要な項目が入力されていない場合は、[スケジュール]タブに が表示されます。
が表示されます。
 が表示されます。
が表示されます。[名前]にタスクの内容を示す名前を入力します。
[有効/無効]で、タスクの状態を設定します。
[有効] | 指定したスケジュールで、タスクが自動的に実行されます。 |
[無効] | タスクは実行されません。タスクの実行を保留する場合や、停止する場合に選択します。 |
[地域の選択]で、タスクに設定するリージョンを選択します。
[選択した地域のみ管理]の場合は、設定するリージョンにチェックマークを付けます。タスクには複数のリージョンを設定できます。
メモ |
タスクの実行対象がデバイスの場合に、リージョンを設定できます。 [地域の選択]は、リージョンを設定している場合に表示されます。詳細は、以下を参照してください。 |
[スケジュール設定]で、タスクの実行スケジュールを設定します。
[実行スケジュール] | タスクを実行するタイミングを選択します。 |
[すぐに実行する] | タスクを登録したあと、すぐに実行します。 |
[指定した日時に実行する] | 指定した日時にタスクを実行します。 |
[実行日時] | タスクを実行する日時を指定します。 Webブラウザーが動作するコンピューターの日時が、ここで指定した日時になったときにタスクが実行されます。タスクの実行対象のデバイスまたはエージェントが稼働している地域のタイムゾーンにしたがう場合は、[実行対象のタイムゾーンを使用する]にチェックマークを付けます。 |
[定期的に実行する] | 指定した周期でタスクを定期的に実行します。 |
[実行周期] | タスクを実行する周期を指定します。 ドロップダウンリストから[日]、[週]、[月]のいずれかの周期を選択し、周期の間隔を数値で指定します。 たとえば、周期の間隔として「1」を指定した場合は、「毎日」、「毎週」、「毎月」の周期で実行されます。「2」を指定した場合は、「隔日」、「隔週」、「隔月」の周期で実行されます。 [週]を選択した場合は、[実行日]でタスクを実行する曜日にチェックマークを付けます。 [月]を選択した場合は、[日付/曜日]でタスクを実行する日付や曜日を指定します。 指定した日付や曜日が存在しない月は、タスクは実行されません。月の最終日や最終週にタスクを実行したいときは、[最終日]や[最終]の曜日を指定します。 [実行時刻]で、タスクを実行する時刻を指定します。 [タイムゾーン]で、タスクを実行する時刻のタイムゾーンを選択します。 周期実行期間を指定する場合は、[開始日時]または[終了日時]にチェックマークを付けて、日時を指定します。 |
タスクの実行履歴をメールで通知する場合は、[メール通知設定]で通知する条件、通知先、メールの重要度を設定します。
5.
[実行対象]タブで、タスクの実行対象とするデバイスまたはエージェントを指定します。
タスクによって、実行対象は異なります。また、実行対象の指定が不要な場合、[実行対象]タブは表示されません。
タスクの実行対象が指定されていない場合は、[実行対象]タブに が表示されます。
が表示されます。
 が表示されます。
が表示されます。デバイスを指定する
[デバイスグループ]または[デバイス]をクリックしたあと、実行対象とするデバイスグループまたはデバイスにチェックマークを付けます。
[デバイス]をクリックしたときは、フィルターを適用すると、リストに表示するデバイスを絞り込めます。
一度に選択できるデバイス数の上限は5,000台です。
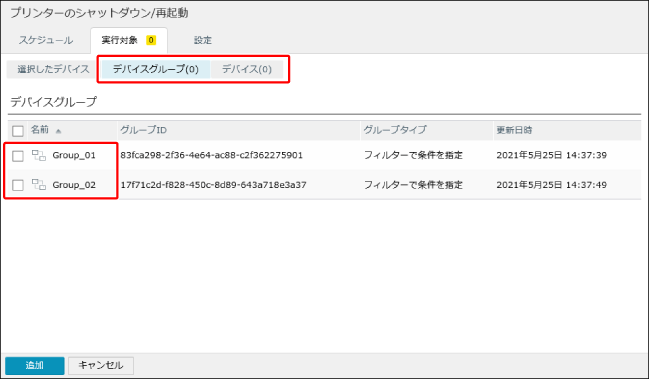
[選択したデバイス]をクリックして、指定した選択したデバイス、デバイスグループが表示されていることを確認します。
エージェントを指定する
[エージェントリスト]のリストで、実行対象とするエージェントにチェックマークを付けます。
6.
[設定]タブで、タスクの詳細設定をします。
タスクによって設定できる内容は異なります。
設定に必要な項目が入力されていない場合は、[設定]タブに が表示されます。
が表示されます。
 が表示されます。
が表示されます。7.
[追加]をクリックします。
[タスク]メニュー > [タスクの設定]を選択すると、登録したタスクの情報を確認できます。
詳細は、以下を参照してください。
[タスク]メニュー > [履歴]を選択すると、実行中または終了したタスクのステータスを確認できます。
詳細は、以下を参照してください。