ライセンスを管理する
ここでは、ライセンスの登録/削除/管理を行う方法について説明します。
ライセンスを登録する
1.
登録するライセンスファイルを用意します。
ライセンスファイルの拡張子は「.lic」です。また、複数のライセンスファイルを圧縮(拡張子は「.zip」)して、まとめて登録できます。
2.
[データ]メニュー > [アプリケーション]を選択します。
3.
[ライセンス]タブを選択します。
4.
[ファイル]で、ライセンスファイルを選択します。
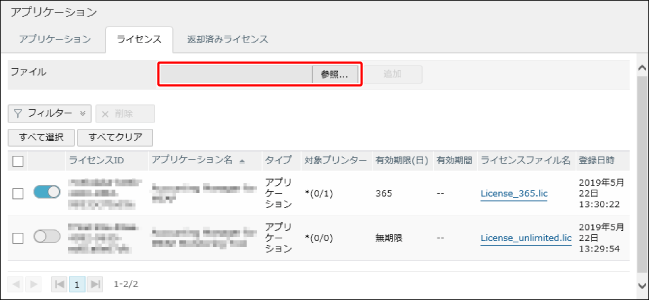
5.
[追加]をクリックします。
ライセンスファイルが本ソフトウェアに登録されます。
登録済みのライセンスを表示する
1.
[データ]メニュー > [アプリケーション]を選択します。
2.
[ライセンス]タブを選択します。
スイッチ | ライセンスの有効/無効を切り替えるスイッチです。 |
 | ライセンスが無効な状態です。 |
 | ライセンスが有効な状態です。 プリンターにインストールされているアプリケーションのライセンスを更新するには、有効にしておく必要があります。 同一のアプリケーションに対応する複数のライセンスが登録されていて、かつ、複数のライセンスに同一のシリアルナンバーが記述されている場合は、どれか1つのみを有効にできます。 |
[アプリケーション名] | アプリケーション名です。 ライセンスファイルに対応したアプリケーションが本ソフトウェアに登録されていない場合は、アプリケーションIDが表示されます。ただし、本ソフトウェアに登録されていないアプリケーションであっても、既知のアプリケーション(プリンターのオプション等)の場合は、アプリケーション名が表示されます。 |
[対象プリンター] | ライセンスの対象プリンター数です。 インストール先のプリンターが限定されていないライセンス(ライセンスファイルに記述されているシリアルNo.に「*」が含まれているライセンス)の場合は、ライセンスに組み合わされたデバイスグループとプリンターの数を表示します。[*(<デバイスグループ数>/<プリンター数>)]の形式で表示します。詳細は、以下を参照してください。 |
[有効期限(日)] | アプリケーションのインストール後のライセンスの有効期間です。有効期間が日数で指定されているライセンスの場合に、有効期限までの残り日数が表示されます。 ライセンスファイルに記述されている有効期間が「*」の場合は、[無期限]と表示されます。 |
[有効期間] | アプリケーションのインストール後のライセンスの有効期間です。有効期間が期限で指定されているライセンスの場合に、有効期限の日付が表示されます。 |
[ライセンスファイル名] | ライセンスファイルのファイル名です。クリックするとライセンスファイルをダウンロードできます。 |
ライセンスの詳細を確認する
1.
ライセンスリストで、確認したいライセンスの[対象プリンター]列の値をクリックします。
ライセンスとプリンターを組み合わせる
インストール先のプリンターが限定されていないライセンスの場合は、ライセンスを任意のプリンターに割り当てることができます。
アプリケーションの配信タスクの作成時に、[ライセンスに割り当てられているプリンターにインストールする]にチェックマークを付けた場合は、ここで割り当てたプリンターに、アプリケーションがインストールされます。詳細は、以下を参照してください。
[デバイス]または[デバイスグループ]をクリックしたあと、選択したライセンスを割り当てるプリンターまたはグループにチェックマークを付けます。
[デバイス]をクリックしたときは、フィルターを適用すると、リストに表示するプリンターを絞り込めます。
一度に選択できるプリンター数の上限は5,000台です。
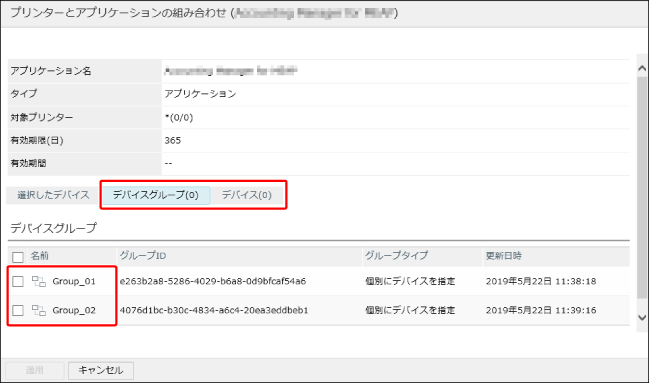
[選択したデバイス]をクリックして、選択したプリンターやグループが表示されていることを確認します。
[適用]をクリックします。
ライセンスを削除する
1.
削除したいライセンスにチェックマークを付けます。
2.
[削除]をクリックします。