アプリケーションをプリンターにインストールする
ここでは、本ソフトウェアに登録されているアプリケーションを、複数のプリンターに一括してインストールまたは更新するタスクの作成方法について説明します。
重要 |
AddOnアプリケーション対応デバイスには、MEAPアプリケーションをインストールできません。 プリンターにインストール済みのアプリケーションよりも古いバージョンのアプリケーションを、タスクの対象にしないでください。プリンターのアプリケーションが古いバージョンのアプリケーションで上書きされます。また、アプリケーションが起動できなくなることがあります。 プリンターの再起動が必要な場合は、アプリケーションのインストールが完了したあとに、本ソフトウェアがプリンターを再起動します。 |
メモ |
プリンターにインストール済みのアプリケーションと同じバージョンのアプリケーションをタスクの対象にした場合は、プリンターへのインストールを実行しません。 |
インストールの準備
1.
本ソフトウェアに、インストールしたいアプリケーションが登録されていることを確認します。
[データ]メニュー > [アプリケーション] > [アプリケーション]タブ
2.
ライセンスが必要なアプリケーションをインストールする場合は、本ソフトウェアにライセンスが登録されていて、配信可能な状態になっていることを確認します。
[データ]メニュー > [アプリケーション] > [ライセンス]タブ
インストールのタスク作成
1.
[タスク]メニュー > [タスクの設定]を選択します。
2.
[作成]をクリックします。
3.
[アプリケーションの配信]をクリックします。
4.
[スケジュール]タブで、タスクの基本情報とスケジュールを設定します。
詳細は、以下を参照してください。
5.
[設定]タブで、タスクの対象アプリケーションを選択します。
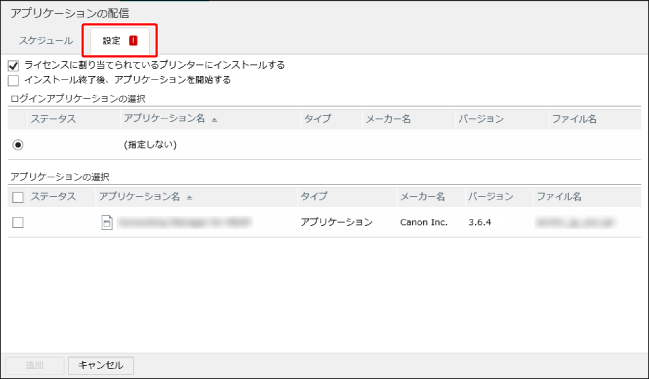
ライセンスに割り当てられたすべてのプリンターにアプリケーションをインストールする場合は、[ライセンスに割り当てられているプリンターにインストールする]にチェックマークを付けます。
この項目は、以下の場合に有効にします。
対象プリンターが設定されているライセンス
ライセンスとプリンターの組み合わせが事前に設定されているライセンス (対象プリンターが限定されていないライセンスの場合)
メモ |
対象プリンターが設定されているライセンスの場合でも、設定されたプリンターの一部をタスクの対象にしたい場合は、この項目のチェックマークを外して、[実行対象]タブで、対象プリンターを選択します。 対象プリンターが限定されていないライセンスの場合は、以下のページで、ライセンスと対象プリンターの組み合わせを設定しておくことができます。 [データ]メニュー > [アプリケーション] > [ライセンス]タブ > [プリンターとアプリケーションの組み合わせ] 詳細は、以下を参照してください。 |
アプリケーションのインストール後、アプリケーションを開始する場合は、[インストール終了後、アプリケーションを開始する]にチェックマークを付けます。
ログインアプリケーションをインストールする場合は、[ログインアプリケーションの選択]で、インストールするログインアプリケーションを選択します。
選択できるログインアプリケーションは、1つです。
アプリケーションをインストールする場合は、[アプリケーションの選択]で、インストールするアプリケーションにチェックマークを付けます。
6.
[実行対象]タブで、対象とするプリンターやデバイスグループを設定します。
詳細は、以下を参照してください。
メモ |
[設定]タブで[ライセンスに割り当てられているプリンターにインストールする]にチェックマークを付けた場合は、[実行対象]タブは表示されません。 |
7.
[追加]をクリックします。
[タスク]メニュー > [タスクの設定]を選択すると、登録したタスクの情報を確認できます。
詳細は、以下を参照してください。
[タスク]メニュー> [履歴]を選択すると、実行中または終了したタスクのステータスを確認できます。
詳細は、以下を参照してください。