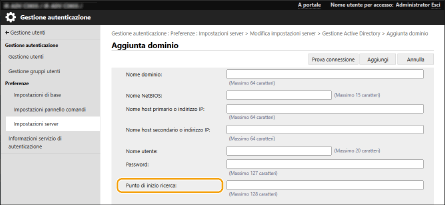Modifiche alla registrazione delle informazioni del server
Supporto per specificare i domini negli indirizzi IP durante la configurazione dell'autenticazione del server Active Directory
Quando si specifica il dominio di Active Directory manualmente, è ora possibile specificare un indirizzo IPv4 anziché un nome host. Accedere al server Active Directory inserendo il nome host o l'indirizzo IPv4.

Supporto per specificare il livello durante l’esecuzione dell'autenticazione del server Active Directory
Ora è possibile specificare la posizione (livello) per ricercare le informazioni utente quando si esegue l’autenticazione del server Active Directory. È possibile configurare le impostazioni affinché solo gli account utente registrati in una specifica unità organizzativa (UO) siano soggetti ad autenticazione.