アドレス帳にグループを登録する
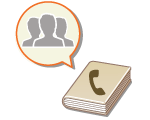 | アドレス帳に登録した宛先(アドレス帳に宛先を登録する)をグループにまとめ、ひとつの宛先として登録することができます。また、「EメールアドレスとファイルサーバーのIPアドレス」、「ファクス番号とIファクスアドレス」というように、異なる種類の宛先を同じグループに登録することもできるので、「相手先に文書を送信すると同時にバックアップデータも保存する」といった使いかたをすることができます。 |
 |
自分専用の宛先をグループに登録するには、あらかじめユーザー名でログインする必要があります。ログインする 新規宛先をグループ宛先に登録することはできません。宛先はあらかじめアドレス帳に登録しておく必要があります。 グループにすることができるのは、同じ宛先表の中だけです。異なる宛先表に登録されている宛先はグループにできません。 1つのグループ宛先に登録できる宛先は最大256件までです。 宛先はそれぞれが1件として扱われるため、グループ宛先にファクス宛先が登録されている場合は、グループ、ファクス宛先の2件として扱われます。 メールアドレスなどの宛先だけでなく、本機の一時保存スペース(ユーザーボックス)もグループに登録することができます(ファイルを簡易編集する)。グループにユーザーボックスを含めておくと、たとえば「Eメールに添付して送信したデータを、あとで確認できるように本体(ユーザーボックス)に保存しておく」といった使いかたができます。 |
1
<宛先/転送の設定>を押す <ホーム>画面
2
<宛先の登録>を押す
3
<新規宛先の登録>を押す
4
<グループ>を押す
5
<名称>  グループの名前を入力し、<次へ>を押す
グループの名前を入力し、<次へ>を押す
 グループの名前を入力し、<次へ>を押す
グループの名前を入力し、<次へ>を押す6
フリガナを入力し、<OK>を押す
7
宛先表を選ぶ
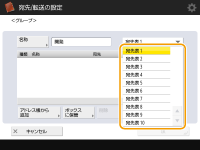
選んだ宛先表に登録されている宛先をグループにすることができます。たとえば、<宛先表 2>を選んだときは、<宛先表 1>に登録されている宛先を選べません。また、作成したグループはここで選んだ宛先表に登録されます。
自分専用の宛先をグループに登録するときは、<個人宛先表>を選びます。
管理者のみが編集可能な宛先をグループに登録するときは、<管理者用宛先表>を選びます。

<個人宛先表>を選択した場合、<ボックスに保管>は選択できません。
8
グループにする宛先を選ぶ
1 | <アドレス帳から追加>を押す |
2 | グループに登録する宛先を選び、<OK>を押す 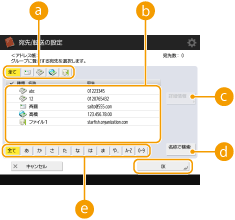  宛先種別指定ボタン 宛先種別指定ボタン (Eメール)、 (Eメール)、 (ファクス)、 (ファクス)、 (Iファクス)、 (Iファクス)、 (ファイル)のいずれかを選び、宛先リスト( (ファイル)のいずれかを選び、宛先リスト( )に表示される宛先を種別で絞り込みます。種別にかかわらずすべて表示する場合は、<全て>を押します。 )に表示される宛先を種別で絞り込みます。種別にかかわらずすべて表示する場合は、<全て>を押します。 宛先リスト 宛先リスト手順7で選んだ宛先表に登録されている宛先が表示されます。ここから、グループにしたい宛先を選びます。  宛先をアクセス番号で管理している場合(登録されている宛先へのアクセスを制限する)は、<アクセス番号>を押してアクセス番号を入力しないと、宛先はリストに表示されません。  <詳細情報> <詳細情報>宛先を選んで<詳細情報>を押すと、登録内容を確認できます。<OK>を押すと、元の画面に戻ります。  <名称で検索> <名称で検索>宛先の名前を入力して検索します。もう一度<名称で検索>を押すと、元の画面に戻ります。  頭文字検索 頭文字検索五十音または英数字を選び、宛先リストに表示される宛先を絞り込みます。頭文字にかかわらずすべて表示する場合は、<全て>を押します。 |
 ユーザーボックスをグループに登録する場合
ユーザーボックスをグループに登録する場合
アドレス帳の宛先とユーザーボックスを、同じグループとして登録することもできます。
1 | <ボックスに保管>を押す |
2 | グループに登録するユーザーボックスを選び、<OK>を押す 1グループに登録できるユーザーボックスは1件のみです。 |
9
<OK>  <閉じる>を押す
<閉じる>を押す
 <閉じる>を押す
<閉じる>を押す
宛先をアクセス番号で管理している場合(登録されている宛先へのアクセスを制限する)は、手順9で<次へ>を押したあと、アクセス番号を入力します。
<送信前に確認画面を表示>が<ON>に設定されているファイルサーバーを送信先に指定すると、送信時にパスワードの入力画面が表示されます。その際は、あらかじめ設定したパスワードを入力してください。また、グループ宛先に登録するファイルサーバーについては、あらかじめ<送信前に確認画面を表示>を<OFF>に設定してください。<ON>に設定したファイルサーバーを含むグループ宛先を指定しても、送信することができません。