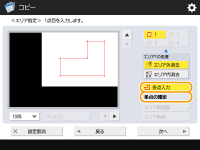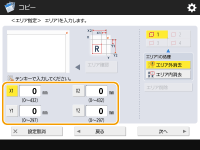A30J-097
写真のトリミングや新聞の切り抜きのように、原稿の一部分だけを抜き出してコピーすることができます。プレビュー画面を見ながらコピーする範囲を指定するので、原稿を切り取る必要がありません。
コピーの基本画面で<その他の機能>を押す
コピーの基本画面について <エリア指定>を押す
<タッチ入力> を押す
<読込開始>を押す
原稿が読み込まれ、プレビュー画面が表示されます。
コピーする範囲を指定する
対角の2点(ポイント)をタッチすると、その点を基点とした四角形の範囲が指定されます。コピーしたい部分がこの四角形に収まるようにして、範囲を指定してください。
入力するポイント
コピーする範囲
指定した点を取り消す場合は、<ポイント削除>を押します。範囲の指定が終わったあとに削除する場合は、<エリア削除>を押します。
プレビュー画面の表示が小さくて範囲を指定しにくいときは、<100%
>を押して表示を拡大してください。拡大率を選んで
、
、
、
を押すと、表示したい場所に移動することができます。
文字や画像の間隔が狭くて範囲を指定しにくいときは、<エリア微調整>を押して範囲を微調整してください。<ポイント選択>のボタンを押して四隅のいずれかの点を選んだあと、<ポイント移動>のボタンを押すと、点の位置を少しずつ動かすことができます。
指定した範囲の面積が小さすぎると、原稿のカラー情報が正しく認識できず、白黒で出力されることがあります。
複数の範囲を指定できるボタンが表示されている場合
最大4箇所まで範囲を指定できます。1箇所目の範囲指定が終わったら、
、
、
を押して2箇所目以降の範囲を指定してください。
<エリア外消去>
<プレビュー>を押す
<エリア外消去>を押すと、範囲指定した部分がコピーされます。
<エリア内消去>を押すと、範囲指定した部分の外側がコピーされます。
エリア外消去
エリア内消去
正しく範囲指定されているか確認したあと、<OK>を押す
範囲を調整したい場合は、<OK>を押したあと手順7に戻って、<エリア削除>または<エリア微調整>を押し、範囲を指定しなおしてください。
手順8で<エリア内消去>を選んだ場合は、<OK>を押したあと手順12に進んでください。
<次へ>
<センター移動する>または<センター移動しない>を押す
指定した範囲を用紙の中央に移動する場合は、<センター移動する>を押します。
<OK> を押す
(スタート)を押す
コピーが始まります。
より複雑な形で範囲を指定する(<多点入力>の項目が表示されている場合のみ) 次の図のように、複雑な形状で範囲を指定することができます。手順7の画面で<多点入力>を押し、4点以上10点以内で範囲を指定します。最後の点をタッチしたあと、<多点の確定>を押して範囲を確定します。この方法では1箇所しか範囲を指定できません。また、矩形入力と多点入力は同時に設定できません。
より正確に範囲を指定する プレビュー画面で範囲を指定するため、実際コピーしたときにズレが生じることがあります。より正確に範囲を指定したい場合は、あらかじめ測っておいた寸法を入力する方法で指定します。次の図のように、原稿の右上を基点にX1~Y2の4箇所の長さを測り、手順5で<テンキー入力>を押してから、<X1>~<Y2>の寸法をテンキーで入力します。
イメージリピートを組み合わせて設定する <イメージリピート>を組み合わせて設定する場合は、<イメージリピート>を設定したあとに<エリア外消去>を設定してください。
imagePRESS C270 / C265
ユーザーズガイド (製品マニュアル)
USRMA-7462-06 2025-02 Copyright CANON INC. 2025 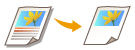
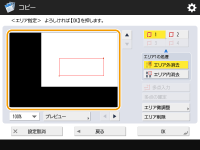
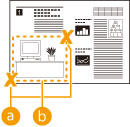
 入力するポイント
入力するポイント コピーする範囲
コピーする範囲
 >を押して表示を拡大してください。拡大率を選んで
>を押して表示を拡大してください。拡大率を選んで 、
、 、
、 、
、 を押すと、表示したい場所に移動することができます。
を押すと、表示したい場所に移動することができます。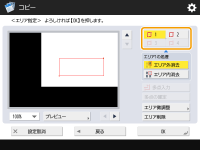
 、
、 、
、 を押して2箇所目以降の範囲を指定してください。
を押して2箇所目以降の範囲を指定してください。 <プレビュー>を押す
<プレビュー>を押す
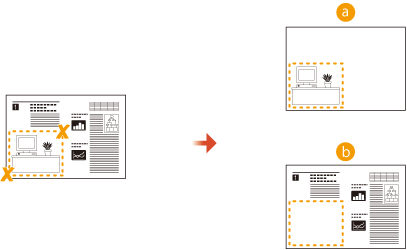
 エリア外消去
エリア外消去 エリア内消去
エリア内消去
 <センター移動する>または<センター移動しない>を押す
<センター移動する>または<センター移動しない>を押す (スタート)を押す
(スタート)を押す