Impressió de documents retinguts a l'equip (Impressió de retenció obligatòria)
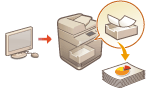
|
Per evitar deixar material imprès, la filtració accidental d'informació, la impressió indeguda, etc., l'administrador estableix que el document s'emmagatzemi abans de la impressió. Per imprimir el document emmagatzemat, vegeu a continuació.
|

|
|
El mode de retenció obligatòria s'ha d'establir prèviament. <Retenció obligatòria>
Els documents retinguts a l'equip es desen encara que l'equip estigui apagat.
Tingueu en compte que els documents s'eliminen automàticament després del període de temps especificat. Consulteu a l'administrador respecte a la durada d'aquest període de temps.
|
1
Premeu <Imprimir>. La pantalla <Inici>
2
Seleccioneu un document.
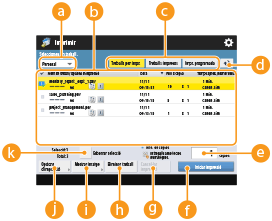
 <Personal>/<Compartit>/<Grup>
<Personal>/<Compartit>/<Grup>
<Personal>: Mostra els documents enviats per l'usuari que ha iniciat la sessió.
<Compartit>: Es mostren els documents retinguts per condicions específiques segons les opcions de retenció obligatòria. Tots els usuaris poden mostrar/imprimir aquests documents.
<Grup>: Mostra documents que tenen la mateixa informació de grup que l'usuari que ha iniciat la sessió. Utilitza els ID de departament per identificar grups.
 Llista de documents
Llista de documents
Els documents que coincideixen amb el tipus de document seleccionat a la llista desplegable  i la informació relacionada es mostra en un format de llista.
i la informació relacionada es mostra en un format de llista.
 i la informació relacionada es mostra en un format de llista.
i la informació relacionada es mostra en un format de llista.Quan se selecciona un document, apareix  , que indica que està seleccionat. Quan se seleccionen diversos documents, els nombres al centre de
, que indica que està seleccionat. Quan se seleccionen diversos documents, els nombres al centre de  es mostren com a 1, 2, 3… en l'ordre seleccionat. Quan premeu un document seleccionat, es cancel·la la selecció.
es mostren com a 1, 2, 3… en l'ordre seleccionat. Quan premeu un document seleccionat, es cancel·la la selecció.
Premeu <Data/hora> per ordenar els documents per data/hora en ordre ascendent ( ) o descendent (
) o descendent ( ).
).
 ) o descendent (
) o descendent ( ).
).Si inicieu la sessió amb la gestió d'autenticació personal, es mantindrà l'última condició de classificació. Llista dels elements personalitzables
Als documents d'impressió segura o d'impressió segura xifrada es mostra  al costat del nombre de pàgines x nombre de còpies a la llista de treballs.
al costat del nombre de pàgines x nombre de còpies a la llista de treballs.
Si l'opció <Mostrar avís a la pantalla de llista de treballs> està establerta en <On> a <Opcions d'avís dels treballs retinguts>, es mostra  a la llista de treballs al costat dels documents que compleixen les condicions especificades. Si l'opció <Mostrar avís a la pantalla de llista de treballs> està establerta en <On> a <Opcions d'avís dels treballs retinguts>, es mostra un missatge d'advertència emergent en imprimir els documents que compleixen les condicions especificades. <Opcions d'avís dels treballs retinguts>
a la llista de treballs al costat dels documents que compleixen les condicions especificades. Si l'opció <Mostrar avís a la pantalla de llista de treballs> està establerta en <On> a <Opcions d'avís dels treballs retinguts>, es mostra un missatge d'advertència emergent en imprimir els documents que compleixen les condicions especificades. <Opcions d'avís dels treballs retinguts>

Podeu imprimir des d'aquí si el mètode de sortida del controlador de la impressora està establert en [Impressió protegida].
 <Treballs per impr.>/<Treballs impresos>/<Impr. programada>
<Treballs per impr.>/<Treballs impresos>/<Impr. programada>
Quan seleccioneu un document no imprès, assegureu-vos que <Treballs per impr.> estigui seleccionat.
 Botó d'actualització
Botó d'actualització
S'actualitza la llista de documents.
 <Nre. de còpies>
<Nre. de còpies>
Per canviar el nombre de jocs que s'imprimiran, introduïu el nombre de jocs que voleu canviar.
 <Iniciar impressió>
<Iniciar impressió>
Executa la impressió.
 <Cancel·lar impressió>
<Cancel·lar impressió>
Cancel·la la impressió.
 <Eliminar treball>
<Eliminar treball>
Elimina documents.
 <Mostrar imatge>
<Mostrar imatge>
Permet comprovar el contingut del document, així com seleccionar i eliminar pàgines.

No podeu restaurar una pàgina eliminada.
No podeu eliminar una pàgina de <Mostrar imatge> si és l'única pàgina que hi ha.
Pot ser que les visualitzacions prèvies no estiguin disponibles amb <Mostrar imatge>, en funció de les opcions del controlador de la impressora.
Per obtenir més informació sobre els llenguatges de descripció de pàgines que permeten la visualització prèvia i els formats de fitxer per a la impressió directa, vegeu Funcions d'impressió.
No s'admet l'acció <Eliminar pàgina> de <Mostrar imatge> corresponent a la funció PrintRelease de Canon PRINT Business.
Si es mostra el missatge <No s'ha pogut eliminar la pàgina.> en eliminar una pàgina, premeu de nou <Eliminar pàgina> a <Visualització prèvia>.
 <Opcions d'impressió>/<Opcs. impress. treballs selec.>
<Opcions d'impressió>/<Opcs. impress. treballs selec.>
Podeu editar les opcions d'impressió, com el nombre de còpies. També podeu canviar les opcions d'impressió quan se seleccionen diversos documents.

Podeu imprimir un conjunt de mostres amb les opcions especificades a les opcions d'impressió si premeu <Mostra d'impressió>.
Segons quines opcions s'hagin canviat, pot ser que el document no s'imprimeixi correctament.
Si canvieu les opcions que hi ha a <Opcions d'impressió>/<Opcs. impress. treballs selec.>, el document en què s'apliquen les opcions noves es mostra a <Impreses>.
Si seleccioneu treballs d'impressió general, treballs d'impressió segura i treballs d'impressió segura xifrada a la vegada, no podreu canviar les opcions d'impressió de tots alhora.
Pot ser que no es puguin canviar les <Opcions d'impressió>, en funció de les opcions del controlador de la impressora.
Per obtenir més informació sobre els llenguatges de descripció de pàgines que permeten la configuració de les opcions d'impressió i els formats de fitxers per a la impressió directa, vegeu Funcions d'impressió.
Tampoc podeu canviar les opcions d'impressió de diversos treballs alhora quan feu servir la funció PrintRelease de Canon PRINT Business.
 <Seleccionar tot (màx. 100 treballs)>/<Esborrar selecció>
<Seleccionar tot (màx. 100 treballs)>/<Esborrar selecció>
Si no hi ha cap document seleccionat a  , es mostra <Selec. tot (màx.100)>, que permet seleccionar tots els documents de la llista de documents. Quan hi ha documents seleccionats, apareix <Esborrar selecció>, que permet cancel·lar tota la selecció.
, es mostra <Selec. tot (màx.100)>, que permet seleccionar tots els documents de la llista de documents. Quan hi ha documents seleccionats, apareix <Esborrar selecció>, que permet cancel·lar tota la selecció.
 , es mostra <Selec. tot (màx.100)>, que permet seleccionar tots els documents de la llista de documents. Quan hi ha documents seleccionats, apareix <Esborrar selecció>, que permet cancel·lar tota la selecció.
, es mostra <Selec. tot (màx.100)>, que permet seleccionar tots els documents de la llista de documents. Quan hi ha documents seleccionats, apareix <Esborrar selecció>, que permet cancel·lar tota la selecció.
Els missatges <Alguns treballs no s'han pogut desar un cop rebuts.> i <S'han eliminat alguns treballs.> es poden mostrar si es produeix un error en rebre un document o si s'elimina automàticament un document perquè ha passat el període de retenció. En aquest cas, premeu  per cancel·lar el missatge.
per cancel·lar el missatge.
3
Premeu <Iniciar impressió>.
La impressió comença.

Per cancel·lar la impressió, seleccioneu el treball que voleu cancel·lar a <Treballs impresos> i seleccioneu <Cancel·lar impressió>. També podeu prémer  (Aturar) al tauler de control i seleccionar el treball que voleu cancel·lar des de la funció <Imprimir treballs>. Per obtenir més informació sobre la cancel·lació de treballs amb la tecla Aturar, vegeu Cancel·lació de treballs d'enviament/impressió.
(Aturar) al tauler de control i seleccionar el treball que voleu cancel·lar des de la funció <Imprimir treballs>. Per obtenir més informació sobre la cancel·lació de treballs amb la tecla Aturar, vegeu Cancel·lació de treballs d'enviament/impressió.
 (Aturar) al tauler de control i seleccionar el treball que voleu cancel·lar des de la funció <Imprimir treballs>. Per obtenir més informació sobre la cancel·lació de treballs amb la tecla Aturar, vegeu Cancel·lació de treballs d'enviament/impressió.
(Aturar) al tauler de control i seleccionar el treball que voleu cancel·lar des de la funció <Imprimir treballs>. Per obtenir més informació sobre la cancel·lació de treballs amb la tecla Aturar, vegeu Cancel·lació de treballs d'enviament/impressió.Imprimir automàticament treballs d'impressió amb retenció obligatòria després d'iniciar la sessió
Podeu establir la impressió automàtica de treballs quan un usuari iniciï la sessió. Quan l'administrador estableix l'opció <Permetre impressió automàtica en iniciar sessió> en <On>, els usuaris que iniciïn la sessió amb la gestió d'autenticació personal poden establir si es duu a terme la impressió automàtica. Establiu <Imprimir auto. treballs d'usuaris en iniciar sessió> en <On> per dur a terme la impressió automàtica. L'opció es conserva per a cada usuari. Llista dels elements personalitzables

|
|
Els següents treballs no s'imprimeixen automàticament encara que s'activi aquesta opció.
<Personal> treballs d'altres usuaris, treballs <Compartit> i treballs en <Grup>
Treballs impresos
Treballs d'impressió segura xifrada
Treballs d'impressió segura (quan s'estableix <Sol·licitar PIN per imprimir/mostrar treballs d'usuaris> en <On> a <Opcions de PIN per treballs d'impressió segura>)
|

|
|
Quan es retenen diversos treballs, s'imprimeixen en l'ordre de visualització de <Data>.
Es poden imprimir fins a un màxim de 100 treballs amb un sol inici de sessió.
Si els treballs ja estan retinguts, es pot activar aquesta opció si s'inicia la sessió després d'haver establert <Imprimir auto. treballs d'usuaris en iniciar sessió> en <On>.
|
Impressió més segura amb la impressió segura xifrada
Amb la impressió segura xifrada podeu enviar dades d'impressió xifrades a un equip des de l'ordinador. D'aquesta manera podeu reduir el risc de filtració d'informació en enviar dades impreses, i imprimir de manera més segura. Utilitzeu-la especialment per imprimir documents confidencials.

|
|
El document amb impressió segura xifrada es mostra juntament amb
Per imprimir el document xifrat, heu d'introduir la contrasenya. La contrasenya ha de ser la mateixa que heu establert al controlador de la impressora.
Per obtenir informació sobre els elements de configuració, feu clic a [Ajuda] a la pantalla de configuració del controlador d'impressora per veure la secció "Ajuda" (només amb el Windows).
La impressió segura xifrada no es pot fer servir amb Mac OS.
Per utilitzar la impressió segura xifrada, obriu la carpeta d'impressores
 feu clic amb el botó dret a la icona de l'equip feu clic amb el botó dret a la icona de l'equip  seleccioneu [Propietats de la impressora] seleccioneu [Propietats de la impressora]  vegeu [Ajuda] en la pestanya [Encrypted-P]. Per obtenir informació sobre com obrir la carpeta d'impressores, vegeu Visualització de la carpeta d'impressores. vegeu [Ajuda] en la pestanya [Encrypted-P]. Per obtenir informació sobre com obrir la carpeta d'impressores, vegeu Visualització de la carpeta d'impressores. |