
Ekran ustawień i czynności dostępne dla skanowania, umożliwiające zapisanie pliku
Jeżeli najpierw naciśniesz opcję <Skanuj i zapisz> na ekranie <Strona główna>, a następnie opcję <Skrzynka pocztowa>, <Zaawansowana przestrzeń>, <Sieć> lub <Nośnik Pamięci>, aby rozpocząć skanowanie oryginałów, wyświetlony zostanie poniższy ekran ustawień.
/b_D01084_C.gif)
 Miejsce zapisywania
Miejsce zapisywania
W przypadku skrzynki pocztowej, obok ikony wyświetlona zostanie jej nazwa i numer.
W przypadku Zaawansowana przestrzeń/sieci/nośnika pamięci obok ikony zostanie wyświetlona ścieżka dostępu.
Naciśnij tę ikonę, aby zarejestrować aktualne ustawienia w menu <Ustawienia ulubione> funkcji  lub dla przycisku publicznego/prywatnego. Rejestrowanie często używanych ustawień i odbiorców jako przycisków osobistych/współdzielonych na ekranie <Strona główna>
lub dla przycisku publicznego/prywatnego. Rejestrowanie często używanych ustawień i odbiorców jako przycisków osobistych/współdzielonych na ekranie <Strona główna>
 lub dla przycisku publicznego/prywatnego. Rejestrowanie często używanych ustawień i odbiorców jako przycisków osobistych/współdzielonych na ekranie <Strona główna>
lub dla przycisku publicznego/prywatnego. Rejestrowanie często używanych ustawień i odbiorców jako przycisków osobistych/współdzielonych na ekranie <Strona główna> Aktualny status ustawień i przyciski ustawień
Aktualny status ustawień i przyciski ustawień
Wyświetla status ustawień, na przykład rozdzielczość, powiększenie i format skanowania. Upewnij się, że potwierdzono ustawienia, aby rozpocząć prawidłowy proces skanowania. Aby zmienić ustawienia, należy nacisnąć na przycisk znajdujący się pod wyświetlaną sekcją. Aby uzyskać informacje na temat formatów plików, patrz Opcje systemu.
Naciskając na <Wybierz Kolor>, możesz wybrać tryb koloru dla skanowania. Można też określić następujące ustawienia skanowania.
Skrzynka Pocztowa: <Automat. (Kolor/Cz&B)>, <Pełne Kolory>, <Czarno-biały>
Ustawienia inne niż Skrzynka pocztowa: <Automat. (Kolor/Szary)>, <Automat. (Kolor/Cz&B)>, <Pełne Kolory>, <Skala szarości>, <Czarno-biały>
Zależnie od stanu oryginalnego dokumentu kolorowego może on zostać rozpoznany jako dokument czarno-biały, nawet gdy skonfigurowano opcję <Automat. (Kolor/Szary)> lub <Automat. (Kolor/Cz&B)>. Aby tego uniknąć, jako tryb koloru należy wybrać <Pełne Kolory>.
Naciskając na <1:1>, można ustawić współczynnik kopiowania na 100%.
Naciskając na <Współczynnik kopiowania>, możesz określić współczynnik kopiowania, aby zwiększyć/zmniejszyć format skanowania.
Jeśli nie można wykryć formatu oryginału przy pomocy <Aut.> lub kiedy należy określić konkretny format, naciśnij <Rozmiar skanu> i określ format skanowanego oryginału.
Ustaw <Rozdzielczość> na wysoki, kiedy chcesz wykonać dokładne skanowanie oryginału i ustaw <Rozdzielczość> na niski, kiedy chcesz zmniejszyć rozmiar pliku. Można wybrać jedno z następujących rozwiązań.
Ustawienia inne niż Skrzynka pocztowa: Patrz „Rozdzielczość skanowania” w „Skanowanie Push”. Funkcje wysyłania
W przypadku ustawienia Skrzynka pocztowa używana jest stała rozdzielczość 600 dpi x 600 dpi.
Naciśnij <Format Pliku>, jeśli chcesz przekonwertować zeskanowane dane na plik cyfrowy taki jak plik PDF. Możesz wybrać format pliku do konwertowania zgodnie z twoimi wymogami i środowiskiem roboczym.
 <Ustawienia ulubione>
<Ustawienia ulubione>
Zarejestruj wcześniej często wykorzystywane ustawienia skanowania, aby je szybko przywołać w razie konieczności.
 <Przywróć ust. domyśl.>
<Przywróć ust. domyśl.>
Zmienia ustawienia skanowania do wartości zarejestrowanych w <Zmień ustawienia domyślne>. <Zmień ustawienia domyślne>
 <Opcje>
<Opcje>
Umożliwia określenie ustawień funkcji, które nie są wyświetlane w  /
/ . Aby uzyskać więcej informacji na temat elementów poszczególnych ustawień, patrz Opcje.
. Aby uzyskać więcej informacji na temat elementów poszczególnych ustawień, patrz Opcje.
 /
/ . Aby uzyskać więcej informacji na temat elementów poszczególnych ustawień, patrz Opcje.
. Aby uzyskać więcej informacji na temat elementów poszczególnych ustawień, patrz Opcje. Przyciski ustawień funkcji
Przyciski ustawień funkcji
Wyświetla najczęściej wykorzystywane przyciski. Status ustawień jest wyświetlany na przyciskach. Aby zmienić ustawienia, należy nacisnąć odpowiedni przycisk.
Jeśli naciśniesz <Typ oryginału>, możesz ręcznie wybrać tryb skanowania zgodnie z rodzajem oryginałów, na przykład materiałów tylko z tekstem lub magazynów ze zdjęciami. Aby wyregulować poziom priorytetu przetwarzania tekstu/fotografii, naciśnij <Poziom regulacji>  wybierz <Priorytet Tekstu> lub <Priorytet Fotografii>.
wybierz <Priorytet Tekstu> lub <Priorytet Fotografii>.
 wybierz <Priorytet Tekstu> lub <Priorytet Fotografii>.
wybierz <Priorytet Tekstu> lub <Priorytet Fotografii>.Po naciśnięciu <Zabarwienie>, można wyregulować natężenie kolorów tła oryginału.
Po naciśnięciu <2-Sided Original Settings>, można automatycznie skanować obie strony (przednią i tylną) oryginałów.
 <Nazwa Pliku>
<Nazwa Pliku>
Naciśnij, aby przypisać nazwę pliku podczas zapisywania.
W czasie określania nazwy pliku, nie można korzystać z następujących znaków: \ / : , * ? " < > |. Ponadto nie można korzystać z . (kropka) lub spacji jako pierwszego lub ostatniego znaku nazwy pliku.
Jeżeli nic nie zostanie określone, aktualna data i godzina zostaną wykorzystane do nadania nazwy. Na przykład, jeżeli plik został zapisany jako JPEG o 13:05:12, 30 października 2015, jego nazwą będzie: 20151030130512.

Jeżeli nazwa pliku będzie zbyt długa, ciąg (ścieżka) wskazujący lokalizację pliku może przekroczyć maksymalną liczbę 256 znaków, co będzie skutkowało brakiem określenia pliku.
Jeżeli wprowadzisz nazwę pliku, która jest już wykorzystywana w miejscu zapisania, od (1) do (9) zostanie dodane do nazwy pliku. Przykładowo: a(1).pdf (za wyjątkiem plików zapisanych w Skrzynce pocztowej).
Jeżeli wybrano <Podziel na Strony> podczas określania formatu pliku, do końca nazwy pliku zostanie dodany trzycyfrowy numer. Dla pliku o przykładowej nazwie: „a.pdf”, plik zostanie podzielony na „a_001.pdf”, „a_002.pdf” oraz „a_003.pdf” podczas zapisywania.
 <Anuluj>
<Anuluj>
Anuluje ustawienia skanowania i powraca do ekranu wyboru pliku.

|
|
Liczba pozostałych stron jest wyświetlana, jeśli jest ustawiony limit stron za pomocą Zarządzania NI wydziału. Aby uzyskać informacje dotyczące ustawiania Zarządzania NI wydziału i limitów stron, patrz Konfiguracja ustawień Zarządzania NI wydziału.
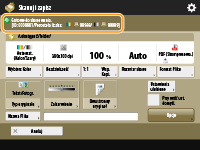
|

