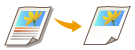
Ytbestämning
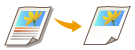
|
Du kan extrahera en enskild del av originalet och kopiera den, precis som när du trimmar foton eller klipper ut artiklar ur en tidning. Eftersom du kan ange vilket område som ska kopieras på förhandsgranskningsskärmen slipper du klippa i originalet.
|
1
Placera originalet. Placera original
2
Tryck på <Kopia>. Skärmbilden <Hem>
3
Tryck på <Alternativ> på skärmbilden med grundläggande kopieringsfunktioner. Skärmbilden med grundläggande funktioner för kopiering
4
Tryck på <Ytbestämning>.
5
Tryck på <Beröringsinmatning>.
6
Tryck på <Starta scanna>.
Originalet scannas och förhandsgranskningsskärmen visas.
7
Ange vilket område som ska kopieras.
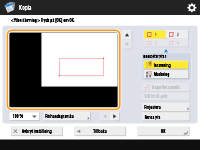
(Objekt som visas på skärmen kan variera beroende på modell och alternativ.)
|
Tryck på två diagonalt belägna motsatta punkter för att ange ett rektangelområde med dessa punkter som referenspunkter. Markera ett område som omfattar området som du vill kopiera i en rektangel.
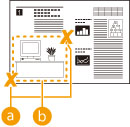
 Två motsatta punkter för att ange
Två motsatta punkter för att ange Området att kopiera
Området att kopieraFör att ångra en punkt du har angett, tryck på <Radera punkt>. För att radera området efter att du har angett det, tryck på <Rensa yta>.

Om det är svårt at markera ett område eftersom bilden som visas i förhandsgranskningsskärmen är för liten, tryck på <100% > för att förstora den. Du kan trycka på
> för att förstora den. Du kan trycka på  ,
,  ,
,  eller
eller  efter att du har valt en zoom för att flytta området som visas.
efter att du har valt en zoom för att flytta området som visas.
 > för att förstora den. Du kan trycka på
> för att förstora den. Du kan trycka på  ,
,  ,
,  eller
eller  efter att du har valt en zoom för att flytta området som visas.
efter att du har valt en zoom för att flytta området som visas.Om det är svårt att markera ett område eftersom utrymmet mellan texten eller bilderna är för litet, tryck på <Finjustera> för att finjustera området. Du kan flytta enskilda punkters position genom att välja knappen <Flytta punkt> efter att ha valt en av hörnpunkterna genom att trycka på <Välj punkt>.
Om ett område är för litet kan originalets färginformation i originalet inte upptäckas korrekt och kopian kan bli svartvit.
Om knappar visas som låter dig ange flera områden
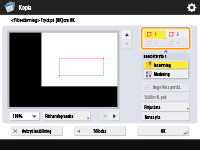
Du kan markera upp till fyra områden. Efter att du har markerat det första området, tryck på  ,
,  eller
eller  för att markera det andra och efterföljande områden.
för att markera det andra och efterföljande områden.
 ,
,  eller
eller  för att markera det andra och efterföljande områden.
för att markera det andra och efterföljande områden.8
Tryck på <Inramning>  <Förhandsgranska>.
<Förhandsgranska>.
 <Förhandsgranska>.
<Förhandsgranska>.
Om du trycker på <Inramning> kopieras de markerade områdena.
Om du trycker på <Maskning> kopieras innehållet utanför områdena.
Om du trycker på <Maskning> kopieras innehållet utanför områdena.
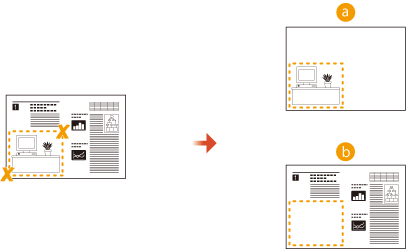
 Inramning
Inramning Maskning
Maskning9
Bekräfta att de markerade områdena stämmer och tryck på <OK>.
För att justera ett område, tryck på <OK> för att återgå till steg 7, tryck på <Rensa yta> eller <Finjustera> och markera området igen.

Om du väljer <Maskning> i steg 8, tryck på <OK> och gå vidare till steg 12.
10
Tryck på <Nästa>  <Centrerat skift> eller <Centrera inte>.
<Centrerat skift> eller <Centrera inte>.
 <Centrerat skift> eller <Centrera inte>.
<Centrerat skift> eller <Centrera inte>.För att flytta det valda området till mitten av pappret, tryck på <Centrerat skift>.
11
Tryck på <OK>.
12
Tryck på  (Start).
(Start).
 (Start).
(Start).Kopieringen startar.

|
|
|
Ange mer komplicerade områden (endast om inställningen <Ange flera punkt.> visas)
Du kan markera områden med mer avancerade former enligt diagrammet nedan. Tryck på <Ange flera punkt.> på skärmen i steg 7 och markera området med 4 till 10 punkter. Efter att du har tryckt på den sista punkten, tryck på <Ställ in fl. pnk> för att bekräfta området. Med denna metod kan du bara markera ett område. Du kan heller inte bestämma en rektangulär yta och en polygonyta samtidigt.
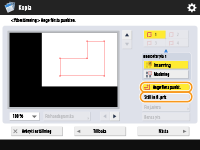
Markera mer exakta områden
Då områden anges på förhandsgranskningsskärmen kan de förflyttas något när de faktiska kopiorna görs. Om du vill markera mer exakta områden, ange dina mått i förväg. Som diagrammet visar mäter du avståndet mellan den högra kanten på området och originalets högra kant (X1), områdets vänstra kant och originalets högra kant (X2), områdets övre kant och originalets övre kant (Y1) och områdets nedre kant och originalets övre kant (Y2), tryck på <Inmatn m siffertang.> i steg 5 och ange måtten för X1, X2, Y1 och Y2 med siffertangenterna.
Kombinera med Bildrepetition
Om du vill använda <Inramning> och <Repetera bilder> samtidigt, ställer du först in <Repetera bilder> och sedan <Inramning>.
|
/b_D02116_C.gif)