AFF3-0F9
可以从本机创建文件夹并删除存储介质中保存的文件。例如,可以将在计算机上创建的文件保存到存储介质,并且在打印之后从本机删除该文件。
按<存储介质>。
选择所需的存储介质。
按下可以从当前层移动到上一层。
可以检查存储介质的序列号和可用空间。
按下可以取出存储介质。务必按此按钮以便安全取出存储介质。有关如何取出的说明,请参阅
取出存储介质 。
操作文件和文件夹。
显示是否选择文件或文件夹、指示文件类型或文件夹的图标、名称、文件大小以及保存日期/时间。
按<名称>或<日期/时间>将按照名称或日期/时间升序 (
) 或降序 (
) 整理文件和文件夹。
选择文件时,将按照选择的顺序显示每个文件的编号图标。如果要同时打印多个文件,将以该顺序进行打印。
显示存储介质中保存的文件/文件夹总数、当前所选文件的数量和存储介质的存储器使用率。
在下列情况下按下。
检查所示层级之文件夹的<详细说明>时
在显示的层级中执行<创建文件夹>时
可在<详细说明>中检查以下项目。可以按<重新命名文件夹>来重新命名文件夹。
文件夹名称
位置
更新时间和日期
按下可以重命名或删除文件。
显示文件的预览图像。也可以在检查预览图像并删除不需要的页码之后再进行打印。
.显示以下项目。还可以按<更改文件名称>来重新命名文件。
文件名称
位置
文件类型
尺寸
更新时间和日期
取消选择在
中选择的所有文件。
按<向上>可以从当前层移动到上一层。要更新所显示屏幕的内容,按<更新>。
1
选择文件,然后按<编辑文件>
<更改文件名称>。
2
输入文件名称,然后按<确定>。
1
选择文件,然后按<显示图像>。
2
检查预览图像后,按<上一步>。
1
选择文件,然后按<详细说明>。
2
检查详细信息后,按<确定>。
1
选择文件,然后按<编辑文件>
<删除>。
2
按<是>。
一次最多可以选择并删除 32 个文件。
1
2
按<编辑文件>
<添加文件(扫描后存储)>。
3
根据需要指定扫描设置,然后按
(启动)。
1
按<文件夹操作>。
2
按<创建文件夹>。
3
输入文件夹名称,然后按<确定>。
4
按<确定>。
1
显示要更改其名称的文件夹,然后按<文件夹操作>。
2
选择文件夹,然后按<详细说明>。
3
按<重新命名文件夹>。
4
输入文件夹名称,然后按<确定>。
5
按<确定>。
1
显示要检查其信息的文件夹,然后按<文件夹操作>。
2
选择文件夹,然后按<详细说明>。
3
检查详细信息后,按<确定>。
imagePRESS C270
用户指南 (产品手册)
USRMA-7479-04 2025-03 Copyright CANON INC. 2025 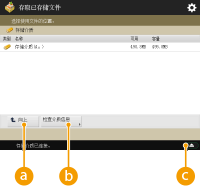
 <向上>
<向上> <检查介质信息>
<检查介质信息>

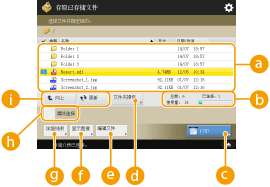
 保存的文件和文件夹
保存的文件和文件夹 ) 或降序 (
) 或降序 ( ) 整理文件和文件夹。
) 整理文件和文件夹。 存储介质的文件/文件夹总数、所选文件的数量和存储器使用率
存储介质的文件/文件夹总数、所选文件的数量和存储器使用率 <打印>
<打印> <文件夹操作>
<文件夹操作>
 <编辑文件>
<编辑文件> <显示图像>
<显示图像> <详细说明>
<详细说明> <清除选择>
<清除选择> 中选择的所有文件。
中选择的所有文件。 显示切换按钮
显示切换按钮
 <更改文件名称>。
<更改文件名称>。


 <删除>。
<删除>。

 <添加文件(扫描后存储)>。
<添加文件(扫描后存储)>。 (启动)。
(启动)。


