
| User's Guide (Product Manual) | |
|---|---|
| User's Guide (Product Manual) | |
|---|---|
 |
To connect the machine to the storage spaces on other multifunction printers, settings of the other printers are also necessary. Setting Advanced Box to Public |
 (Settings/Registration).
(Settings/Registration). <Store/Access Files>
<Store/Access Files>  <Network Settings>.
<Network Settings>.1 | Press <Network Place Settings>  <Register>. <Register>. |
2 | Enter the necessary information and press <OK>. 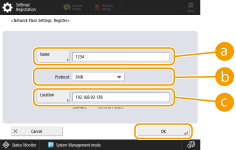  <Name> <Name>Enter the name of the Advanced Box to connect to. As a name entered here is displayed on the list at the time of access, enter a name that is easy to read.  <Protocol> <Protocol>Select <SMB> or <WebDAV>, depending on whether the Windows server or Advanced Box of destination is made available as an SMB server or WebDAV.  <Location>/<Host Name> <Location>/<Host Name><Location> is displayed when you select <SMB>, and <Host Name>is displayed when you select <WebDAV> in the protocol setting. Enter the address in <Location> as "\\ (host name or IP address) \share" to connect to a shared space, or "\\ (host name or IP address) \users" to connect to personal space. Enter the address in <Host Name> as "https:// (host name or IP address)", and press <Next>. Then, enter "/share" for the shared space or "/users" for the personal space in <Folder Path>.  Do not register something other than the Advanced Box of another multifunction printer or a Windows server which is opened externally, as this may cause the machine to malfunction. |

1 | Press <Protocol for External Reference>. |
2 | Press <On> of the protocol you use, then press <OK>.  When connection via SMB is not used, set the <SMB> setting to <Off>. When connection via WebDAV is not used, set the <WebDAV> setting to <Off>. |

1 | Press <Confirm TLS Certificate for Network Access>. |
2 | Press <On>  <OK>. <OK>.When you press <On>, the screen for adding the verification items is displayed. If you need to verify the CN (Common Name), add a check mark.  If you do not verify the certificate, TLS communication is performed, even with an invalid certificate. |
