制作书本(书本打印)
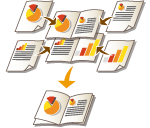 | 可以设置打印布局,以便打印输出件在进行对折时变为书本。使用可选配件可以自动处理操作,如对折和按照折痕装订(“鞍式装订”)。 可选设备 |
 |
纸张对可以与此功能一起使用的纸张有限制。请注意以下内容。有关可以与各个功能一起使用的纸张的信息,请参阅硬件规格。 根据纸张尺寸和类型,书本打印可能不提供。 使用鞍式装订打印的张数受到限制。 可以用于内容和封面页的纸张受到限制。 |
1
按 <存取已存储文件>。<主页>屏幕
2
按选择存储箱,选择要打印的文件并按<打印>。
3
按<更改打印设置>和<选项>。
4
按<书本>。
5
按<书本扫描>。

复印已是书本格式的原稿(如使用书本复印从本机打印的文档)时,按<不进行书本扫描>。
6
选择如何装订书本。
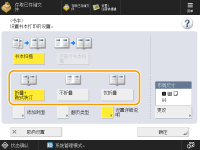
7
设置原稿尺寸和输出尺寸。
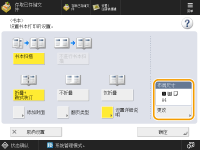
按<布局尺寸>中的<更改>,然后选择书本的纸张尺寸。
8
<添加封面> 指定封面设置并按<确定>。
指定封面设置并按<确定>。
 指定封面设置并按<确定>。
指定封面设置并按<确定>。选择是否在封面和封底上打印。
按<纸张尺寸>中的<更改>,然后选择封面纸张尺寸和供纸器。

确保封面和内容页使用相同尺寸的纸张。
如果使用重磅纸作封面,即使选择了<打印>可能也无法进行打印,具体取决于纸张的厚度。详细信息请参阅可用纸张。
9
<翻页类型> 选择翻页类型并按<确定>。
选择翻页类型并按<确定>。
 选择翻页类型并按<确定>。
选择翻页类型并按<确定>。10
按<设置详细说明>,然后根据需要指定详细设置。
 页数较多时
页数较多时
页数较多且无法一起装订书本时,可以将书本分为多册以便进行装订。
1 | 按<已分割的书本>。 |
2 | 输入每册的页数。 |
3 | 按<确定>  <确定>。 <确定>。 |
 对折后内侧页伸出时
对折后内侧页伸出时
如果将纸叠对折,随着页数的增加,内侧页会伸出。可以纠正这样的纸张移动。需要安装可选配件才能使用此功能。
纠正前 | 纠正后 | |
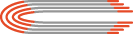 | 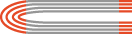 | |
红色部分出现移动 | 红色部分对齐 |
1 | 按<位移纠正>。 |
2 | 按<自动>或<手动>。 如果选择<手动>,使用  / / 输入纠正值。 输入纠正值。 |
3 | 按<确定>  <确定>。 <确定>。 |

如果显示<裁边>,可以裁去伸出的部分以对齐书本边缘。
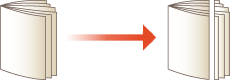
如果可以选择<调整裁边宽度>,则可以调整裁边位置。
 调整鞍式装订折叠位置和装订位置时
调整鞍式装订折叠位置和装订位置时
调整鞍式装订折叠位置和装订位置以使其位于纸张的中心。打印测试页,检查测试页上折叠位置的当前状态和移动宽度,然后进行调整。
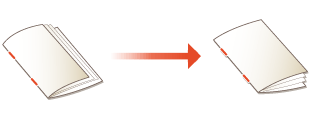
1 | 按<调整鞍式装订折叠位置/装订位置>  <下一步>。 <下一步>。 |
2 | 选择装有可用纸张的供纸器,然后按 <开始打印>。 打印测试页。 |
3 | 选择折叠位置的当前状态并设置移动宽度,然后按<下一步>。 检查测试页上折叠位置的当前状态和移动宽度。 |
4 | 选择装订位置的当前状态并设置移动宽度。 检查测试页上装订位置的当前状态和移动宽度。 |
5 | 按<确定>。 |
6 | 按<开始打印>再次打印测试页,然后检查调整结果。 要结束调整而不打印测试页,请按<完成>。 |
7 | 按<完成>。 如果需要进一步调整,请按<重新调整>并重复步骤3至6。 |
 调整纸张的折叠位置
调整纸张的折叠位置
在步骤6中选择<仅折叠>时,可以将折叠位置从中间位置移开。
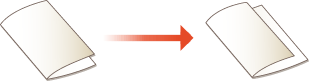
1 | 按<调整折叠位置>。 |
2 | 选择用于打印的纸张,然后输入纸张的折叠位置。 |
3 | 按<确定>  <关闭> <关闭>  <确定>。 <确定>。 |
 压紧鞍式装订书本的书脊
压紧鞍式装订书本的书脊
利用该模式,可以压紧鞍式装订书本的书脊。
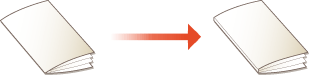
1 | 按<鞍式按压>。 |
2 | 调整鞍式按压的强度。 |
3 | 按<确定>  <关闭> <关闭>  <确定>。 <确定>。 |
11
按<确定>  <关闭>。
<关闭>。
 <关闭>。
<关闭>。12
按<开始打印>。
打印开始。