文書番号: A7L3-0FH
文書を選ぶ
文書の選択状態、文書の種類を示すアイコン、名称、保存した日付/時刻が表示されます。
文書を選ぶと、選択中であることを示す
が表示されます。複数の文書を選ぶと、
の中央の数字が選んだ順番で1、2、3…と表示されます。選択中の文書を押すと、選択が解除されます。
選択したユーザーのみの文書を表示させたり、すべてのユーザーの文書を表示させたりします。
選んだ文書のジョブチケットの編集や確認をしたり、印刷内容の確認や仕上げの設定変更などをすることができます。
ジョブチケットとは、文書に含まれるJDF(Job Definition Format)の印刷の全工程における属性情報のことで、文書全体に適用されるものと、ページ単位で区切ったページ範囲ごとに適用されるものがあります。ジョブチケットの編集や確認は、1手順ごとに確認しながら操作することができます。
ジョブチケットを持っているジョブを選択した場合のみ<ジョブチケット編集/確認>を操作できます。プリンタードライバーから投入されたジョブを選択した場合は、ジョブチケットの編集はできません。
ホールド文書はユーザーボックスで使用することができます。<ホールドジョブリスト>で文書を選び、<詳細/変更>
<ボックスへ移動/複製>を押します。ユーザーボックスを選び、<複製>または<移動>を押します。
で文書が選択されていないときは<全選択>と表示され、<ホールドジョブリスト>の文書を一度に選択することができます。文書が選択されているときは<選択解除>と表示され、選択をすべて解除することができます。
印刷した文書を<ホールドジョブリスト>から自動的に削除します。常に<プリント後削除>を使用する場合にはデフォルトを変更することで設定する手間が省けます。
<プリント後ジョブ削除のデフォルト設定> 印刷を実行します。
選んだ文書を優先的に印刷するように操作したり、詳細を確認することができます。
印刷を中止します。
文書の印刷状態を示すアイコン、現在の状況、待ち時間が表示されます。
目的に合わせて設定する
1
<詳細/変更>
<試しプリント>を押す
2
部数やプリントするページ範囲を設定する
文書によってはページ範囲を設定できない場合があります。
3
<プリント開始>を押す
印刷が開始されます。
4
<閉じる>を押す
1
<詳細/変更>
<画像表示>を押す
1
<詳細/変更>
<削除>を押す
<プリント開始>を押す
印刷が開始され、プリントジョブリスト画面が表示されます。
<プリント後削除>を選んでない場合、印刷しても文書はそのままリストに残ります。
同時に選択してプリントできるファイル数はユーザーボックスとホールド合わせて100ファイルまでです。
imagePRESS V900 / V800
ユーザーズガイド (製品マニュアル)
USRMA-7564-03 2024-06 Copyright CANON INC. 2024 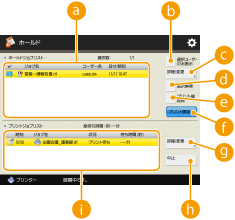
 <ホールドジョブリスト>
<ホールドジョブリスト> <選択ユーザーのみ表示>/<全ユーザーを表示>
<選択ユーザーのみ表示>/<全ユーザーを表示> <詳細/変更>
<詳細/変更>
 <ボックスへ移動/複製>を押します。ユーザーボックスを選び、<複製>または<移動>を押します。
<ボックスへ移動/複製>を押します。ユーザーボックスを選び、<複製>または<移動>を押します。 <全選択>/<選択解除>
<全選択>/<選択解除> で文書が選択されていないときは<全選択>と表示され、<ホールドジョブリスト>の文書を一度に選択することができます。文書が選択されているときは<選択解除>と表示され、選択をすべて解除することができます。
で文書が選択されていないときは<全選択>と表示され、<ホールドジョブリスト>の文書を一度に選択することができます。文書が選択されているときは<選択解除>と表示され、選択をすべて解除することができます。 <プリント後削除>
<プリント後削除> <プリント開始>
<プリント開始> <詳細/変更>
<詳細/変更> <中止>
<中止> <プリントジョブリスト>
<プリントジョブリスト>
 <試しプリント>を押す
<試しプリント>を押す
 <画像表示>を押す
<画像表示>を押す
 <削除>を押す
<削除>を押す