
直角補正を行う
平行四辺形のように、用紙に対して画像が斜めにゆがんでプリントされる場合、用紙先端から印字領域までの余白「a」および余白「g」を同じ長さにすることで、画像のゆがみを補正できる場合があります。
 |
位置合わせシートまたはテストページを使用して調整を行うこともできます。 フィーダーで調整する場合テストページを使用して画像位置を調整する(フィーダーを使用する場合) 原稿台ガラスで調整する場合位置合わせシートを使用して画像位置を調整する(原稿台ガラスを使用する場合) |
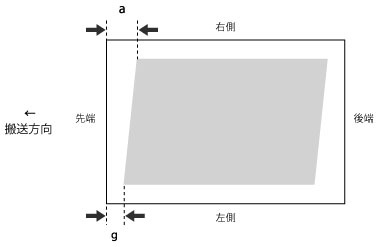
1
<画像位置調整>の<変更>を押す
2
<スキャナーを使用しない>または<手動調整>を押す
オプションの「マルチカラーイメージリーダーユニット・P」と「センシングユニット・B」を装着していない場合はこの操作は必要ありません。
3
<詳細補正>  <直角補正>を押す
<直角補正>を押す
 <直角補正>を押す
<直角補正>を押すテストページの実測値で入力する場合
 |
長尺用紙の画像位置調整を行う場合は、長尺用紙テストページを出力してください。<直角補正>の<テストページの出力>で出力したテストページを使用するより有効な調整が行えます。(長尺用紙テストページは、オンラインマニュアルサイトから入手できます。) |
 |
画像位置のばらつきが大きい場合は、テストページを複数枚出力して実測値の平均をとるなどすると、調整精度が上がる場合があります。 |
テストページが出力されます。
「g」は搬送方向に対して左先端に、「a」は搬送方向に対して右先端に印字されます。
定型サイズ |
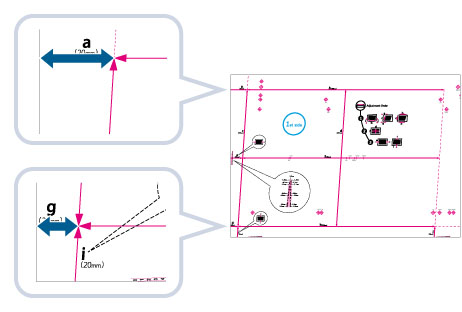 |
長尺 |
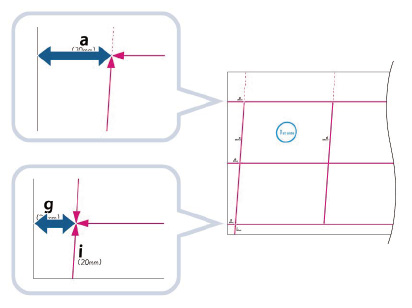 |
ここでは、「g」の長さが20.5 mm、「a」の長さが21.0 mmの場合を例にあげます。
「g」と「a」の長さは次のように測定してください。
定型サイズ |
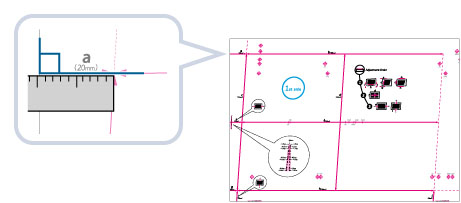 |
長尺 |
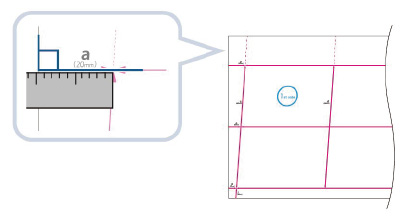 |
デバイスは下記2つの数値とc = 250.0を使って、印字領域のゆがみがなくなるように計算します。
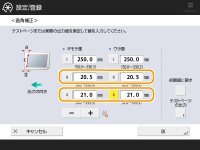
<g>: | テストページの「g」の長さの実測値を入力します。 |
<a>: | テストページの「a」の長さの実測値を入力します。 |
ここで例にあげたテストページの場合、<g>を20.5 に、<a>を21.0 にします。差分である0.5 mmの傾きが補正されます。
必要に応じて再度テストページを出力して、正しく補正されたかを確認してください。さらに調整が必要な場合は上記の手順を繰り返してください。
任意の出力画像をもとにして補正する場合
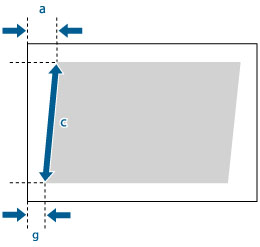
ここでは、c = 250.0 mm、g = 20.5 mm、a = 21.0 mmの場合を例にあげます。
デバイスは下記の3つの数値を使って、印字領域のゆがみがなくなるように計算します。
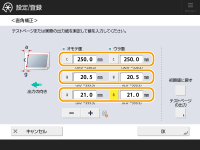
<c>: | 印字領域の、搬送方向に対して先端側の辺の長さを入力します。 |
<g>: | 印字領域の、搬送方向に対して左先端の角から用紙の先端までの距離を入力します。 |
<a>: | 印字領域の、搬送方向に対して右先端の角から用紙の先端までの距離を入力します。 |
ここで例にあげた出力紙の場合、<c>を250.0に、<g>を20.5に、<a>を21.0にします。差分である0.5 mmの傾きが補正されます。
必要に応じて再度テストページを出力して、正しく補正されたかを確認してください。さらに調整が必要な場合は上記の手順を繰り返してください。
4
<OK>  <OK>を押す
<OK>を押す
 <OK>を押す
<OK>を押す |
デフォルトの値に戻す場合は、<初期値に戻す>を押します。 |