
多纸盒纸柜-E
如果安装了“多纸盒纸柜-E”,则可以提供三个附加的供纸器。
“多纸盒纸柜-E”的上和中纸仓最多分别可以添加1,500张纸(80 g/m2),下纸仓最多可以添加2,000张纸(80 g/m2)。
此外,可将“长纸大容量侧纸仓 – A”或“旁路堆栈供纸器-D”连接至本机。
“多纸盒纸柜-E”的上和中纸仓最多分别可以添加1,500张纸(80 g/m2),下纸仓最多可以添加2,000张纸(80 g/m2)。
此外,可将“长纸大容量侧纸仓 – A”或“旁路堆栈供纸器-D”连接至本机。
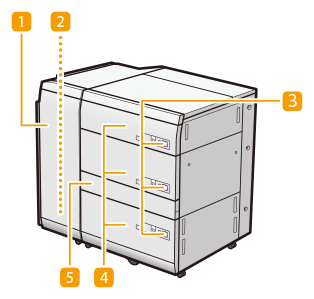
 前盖板(缓冲区)
前盖板(缓冲区)
发生卡纸时打开此部件。纸张卡在多纸盒纸柜-E中(可选)
 退纸托盘
退纸托盘
如果本机检测到多重进纸,则会将纸张输出至退纸托盘。
 开启按钮
开启按钮
按下可以在添加纸张等情况下打开纸仓。
 纸仓
纸仓
添加纸张。将纸张添加到多纸盒纸柜-E
 通过路径盖板
通过路径盖板
打开该盖板可以取出卡纸。纸张卡在多纸盒纸柜-E中(可选)
* 如果未连接可选配件“供纸通路连接组件-B”,则该盖无法打开。
 |
请务必先将多纸盒纸柜-E接地,然后将其电源插头连接到电源上。此外,请务必先从电源上拔下电源插头,然后断开接地连接。 请勿在多纸盒纸柜-E上放置重物。这可能导致损坏。 处理纸张时,请小心不要被纸张边缘割破手。 |
 |
如果本机处于睡眠模式,可能无法打开纸仓。在这种情况下,请重新激活本机,然后按“多纸盒纸柜-E”上的打开按钮。 如果使用覆膜薄纸进行打印,则根据最近打印作业的情况,纸张可能会起皱褶。此时,请将纸仓打开约10分钟以降低纸仓的温度,然后再开始打印。 |
 |
有关可使用的单位重量和纸张尺寸的详细信息,请参阅可用纸张中“多纸盒纸柜-E”的项目。 |
将纸张添加到多纸盒纸柜-E
 |
纸仓内部的升降装置自动升起和落下。添加纸张时,请小心不要夹住手指,否则可能导致人身伤害。 |
 |
如果在装订设置下打印时纸张用尽并且打印停止,请勿取出准备要装订的输出页。(清除卡纸后,会恢复打印和装订。) 如果需要抬起升降装置(例如,如有物品掉入纸仓),升降装置抬起高度不要超过50 mm,且不要以对角方向抬起升降装置,因为这样做可能导致本机出现故障或损坏。 主电源打开时请勿抬起纸仓内部的升降装置,否则可能导致本机发生故障或损坏。如果需要抬起升降装置,例如有物体掉入,请在纸仓打开的情况下关闭主电源。有关关闭本机的说明,请参阅打开本机电源。 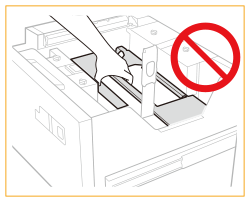 |
 |
如果纸张两面均为长度在182 mm和487.7 mm之间且宽度在139.7 mm和330.2 mm之间,则可以添加自定义纸张尺寸。如果任一面小于或大于可以添加的纸张尺寸,则无法添加自定义纸张尺寸。 如果打印期间出现提示添加纸张的信息,则在添加正确的纸张后,自动执行剩余的打印作业。如果选择不同的供纸器,剩余的打印作业在按<确定>后开始执行。 要取消打印,按<取消>。 将添加到“多纸盒纸柜-E”中的纸张从普通纸更改为覆膜纸时,由于需要对风扇吹到纸张上的热空气进行温度控制,可能需要等待片刻。 请查阅“特殊介质操作指南”并对要添加到“多纸盒纸柜-E”中的纸张进行适当的设置。 |
1
打开纸仓。
1 | 按开启按钮。 |
2 | 打开纸仓。 内部升降装置自动下降至纸张添加位置。 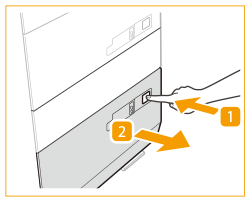 |

即使按开启按钮,纸仓开启也可能需要一些时间。
2
准备要添加的纸张。
将纸张呈扇形展开几次,并对齐边缘以便于送入。
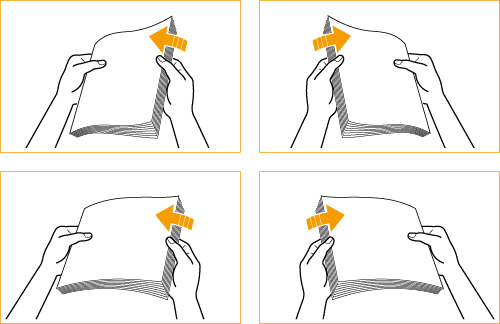

为获得高质量打印输出,请使用Canon推荐的纸张。
添加纸张前,务必将纸张呈扇形展开几次,并对齐边缘以便于送入。
3
添加纸张。
紧靠纸仓左壁添加纸叠。
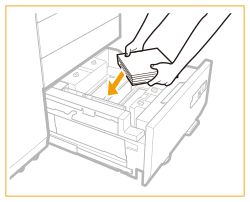

一次添加厚纸叠可能会因纸张边缘损坏或卷曲而导致打印问题。一次添加的纸叠不要厚于20 mm。
如果使用的纸张带有徽标标记,添加时请注意方向。在多纸盒纸柜-E中添加信封
当您添加标签纸时,以正常标签顺序进行添加,使标签在进纸方向的另一侧。
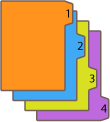
4
关闭纸仓。
内部升降装置自动升起,纸仓做好打印准备。
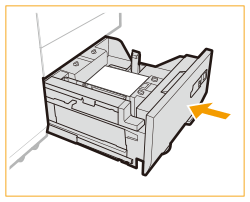
 |
关闭纸仓时,请小心不要夹住手指,否则可能会导致人身伤害。 |
 |
在以下情况下,调整尺寸更改板以符合正在添加的纸张尺寸。更改纸张尺寸 - 多纸盒纸柜-E 首次将纸张添加到纸仓中时。 添加纸张时,因正在添加的纸张尺寸与当前尺寸更改板设置的纸张尺寸不相符,纸叠的边缘可能会在纸仓中卷曲或者纸张边缘和尺寸更改板间出现间隙。 请勿在将纸张添加到纸仓中时使后限位挡板受到剧烈震动,否则可能导致本机发生故障或损坏。 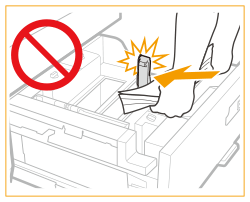 请勿在将纸张添加到纸仓中时使输送辊受到剧烈震动,否则可能导致本机发生故障或损坏。 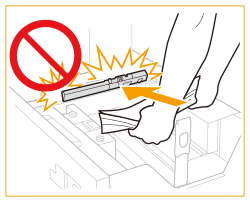 请勿在打开/关闭纸仓时使纸仓受到剧烈震动,否则可能导致本机发生故障、损坏或图像错位。 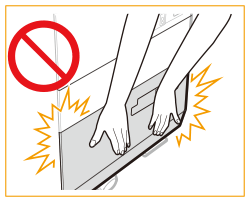 请勿将不兼容的纸张装入“多纸盒纸柜-E”。否则可能导致卡纸。可用纸张 在将纸张添加到纸仓中之前,必须展平卷曲的纸张。 请勿在纸叠旁边的纸仓留空部分放置纸张或任何其他物体,因为这样做可能导致本机发生故障或损坏。 纸张吹风机安装在“多纸盒纸柜-E”内部。切勿将回形针或其他异物插入吹风机端口。 如果添加的纸张超过添加限制标记(  ),或者未将纸盒完全推入纸仓,则无法进行复印或打印。 ),或者未将纸盒完全推入纸仓,则无法进行复印或打印。确保纸叠高度不超过添加限制标记(  )。 )。务必检查纸仓是否安装到位。 如果无法将第一个输出印张顺畅地输出到输出托盘上,我们建议事先在输出托盘上放一张尺寸与输出纸张相同或更大的空白印张。 |
 |
将纸张添加到纸仓时,请确保纸张尺寸设置与正在添加的纸张尺寸相同。 将纸张添加到后限位挡板的辊下方。 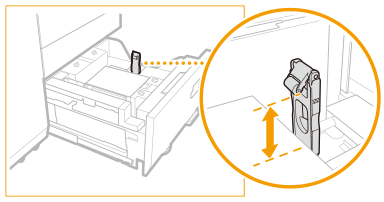 添加纸张时,确保纸叠的高度不超过20 mm。如果纸叠高度超过20 mm,纸叠边缘可能卷曲或起皱,从而可能导致打印质量较差。 如果纸张包装上有说明指定纸张的哪一面可以加载,请遵循这些说明。 将纸张添加到纸仓中时,向上的一面为打印面。 如果打印时出现问题,尝试翻转纸叠并将其重新装入。然而,纹理细致的纸张、单面覆膜纸和正反两面经过不同打印的纸张无法翻转。请为此类纸张更换新纸张。 有关已有打印内容纸张(即上面已印有徽标或图案的纸张)的打印方向的详细信息,请参阅要添加纸张的方向。 用原包装将剩余的纸张重新包好,存放在干燥且远离阳光直射的地方。 如果纸张用完,打印停止,添加新的纸叠。新纸叠添加完毕后,打印重新开始。 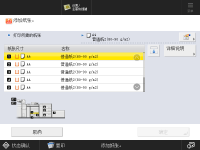 如果降下输送辊,请将纸仓关闭一次,然后再按打开按钮,打开纸仓。 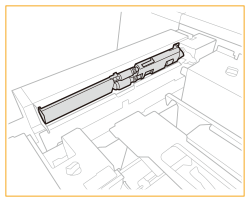 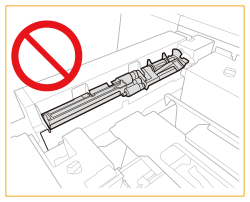 当使用磁性纸时,将压力切换杆倾斜至“900-1000 g/m2”侧。当使用350 g/m2或以下的纸张时,确保将压力切换杆恢复原位(“52-350 g/m2”侧)。如果使用该纸张而不将压力切换杆恢复原位,则可能会留下辊痕。 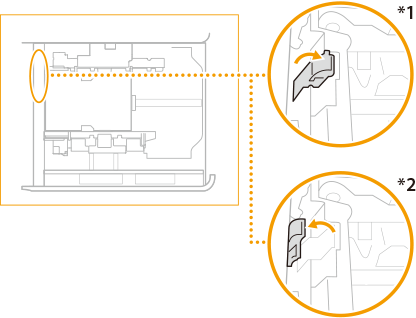 *1 “52-350 g/m2”侧 *2 “900-1000 g/m2”侧 确保在打开纸仓时将纸张正确添加至堆叠区域。如果纸张添加不当或纸张留在堆叠区域内,请重新正确添加纸张。否则可能导致纸张被折叠或发生卡纸。 |
更改纸张尺寸 - 多纸盒纸柜-E
1
按 
 <参数选择>
<参数选择>  <纸张设置>
<纸张设置>  <纸张设置>并注册所需的纸张尺寸。
<纸张设置>并注册所需的纸张尺寸。

 <参数选择>
<参数选择>  <纸张设置>
<纸张设置>  <纸张设置>并注册所需的纸张尺寸。
<纸张设置>并注册所需的纸张尺寸。添加标准尺寸纸张时,将自动检测纸张尺寸。
如果要添加任意尺寸纸张,请参阅指定纸盒中的纸张尺寸和类型,然后注册纸张尺寸。
2
打开纸仓。
1 | 按开启按钮。 |
2 | 打开纸仓。 内部升降装置自动下降至纸张添加位置。 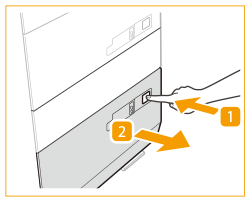 |

即使按开启按钮,纸仓开启也可能需要一些时间。
3
滑动后限位挡板,直到其不再夹持要放置的纸张。
按下图所示,按住并滑动后限位挡板。
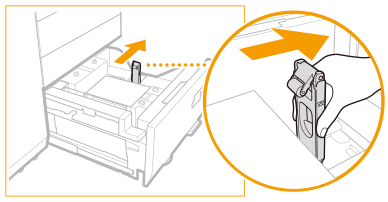
4
取出所有添加的纸张。
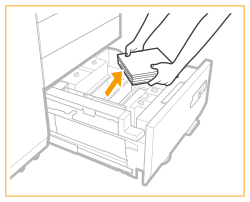
5
松开尺寸更改板上的锁舌(4处)。
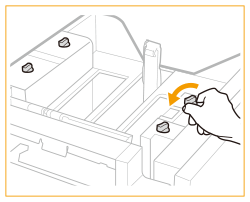
6
握紧手柄,如下所示。不要松开手柄,滑动外侧尺寸更改板和内侧尺寸更改板,直到其不再夹持要放置的纸张。
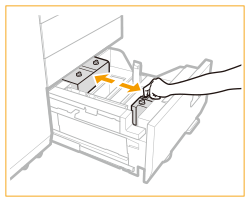
7
添加所需纸张,使其高度约为10 mm。
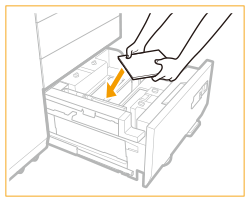

添加纸张前,请将纸仓关闭一次并将内部升降装置升至中间位置。如果在内部升降装置过低因而纸张接触不到纸张导板的情况下进行纸张对齐,则侧调节板将变窄,从而导致卡纸并阻碍进纸。
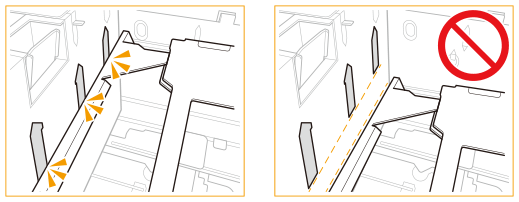
设置纸张使其与纸仓的左侧壁齐平。
如果使用的纸张带有徽标标记,添加时请注意方向。在多纸盒纸柜-E中添加信封
当您添加标签纸时,以正常标签顺序进行添加,使标签在进纸方向的另一侧。
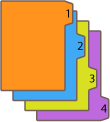
8
滑动外侧尺寸更改板和内侧尺寸更改板,使其与所需纸张尺寸对齐。
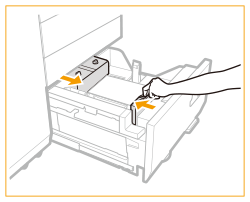
9
拧紧尺寸更改板上的锁舌(4处)。
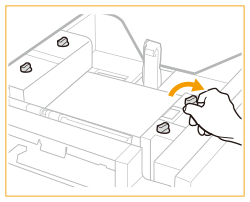
10
滑动后限位挡板使其与所需纸张尺寸对齐,如下所示。
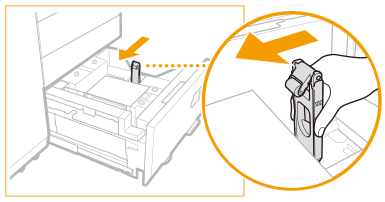

如果后限位挡板与添加的纸张分离,则滑动后限位挡板,将其对齐想要的纸张尺寸。
11
将所有剩余纸张添加到纸仓中。
紧靠纸仓左壁添加纸叠。
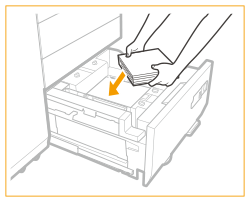
12
轻轻将纸仓推回本机,直至其进入闭合位置。
内部升降装置自动升起,纸仓做好打印准备。
13
更改介质片上的纸张尺寸并将其插入介质板。
1 | 将介质片拉出介质板。 |
2 | 在介质片上粘贴纸张尺寸标签以符合新的纸张尺寸。 |
3 | 将介质片插入介质板。 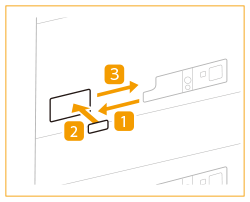 |
 |
请勿在将纸张添加到纸仓中时使后限位挡板受到剧烈震动,否则可能导致本机发生故障或损坏。 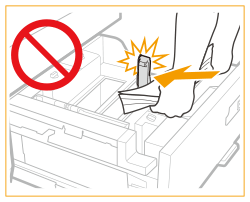 请勿在将纸张添加到纸仓中时使输送辊受到剧烈震动,否则可能导致本机发生故障或损坏。 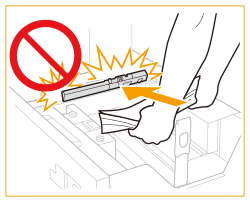 请勿在打开/关闭纸仓时使纸仓受到剧烈震动,否则可能导致本机发生故障、损坏或图像错位。 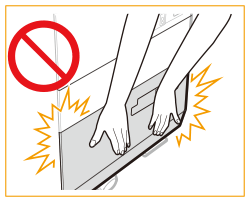 请正确调整外侧尺寸更改板、内侧尺寸更改板和后限位挡板,以免卡纸、弄脏打印件或弄脏本机内部。 请勿将不兼容的纸张装入“多纸盒纸柜-E”。否则可能导致卡纸。可用纸张 在将纸张添加到纸仓中之前,必须展平卷曲的纸张。 请勿在纸叠旁边的纸仓留空部分放置纸张或任何其他物体,因为这样做可能导致本机发生故障或损坏。 纸张吹风机安装在“多纸盒纸柜-E”内部。切勿将回形针或其他异物插入吹风机端口。 如果添加的纸张超过添加限制标记(  ),或者未将纸盒完全推入纸仓,则无法进行复印或打印。 ),或者未将纸盒完全推入纸仓,则无法进行复印或打印。 确保纸叠高度不超过添加限制标记(  )。 )。务必检查纸仓是否安装到位。 请勿将纸张或任何其他物品放置在纸仓的留空部分。否则可能发生卡纸或损坏本机。 如果无法将第一个输出印张顺畅地输出到输出托盘上,我们建议事先在输出托盘上放一张尺寸与输出纸张相同或更大的空白印张。 |
 |
如果纸张包装上有关于纸张添加面的说明,请按照这些说明进行操作。 将纸张添加到“多纸盒纸柜-E”中时,向上的一面为打印面。 如果发生问题,如打印质量不佳或卡纸,尝试翻转纸叠并将其重新装入。然而,纹理细致的纸张、单面覆膜纸和已经打印过的纸张无法翻转。请更换新纸张。 添加纸张时,确保纸叠的高度不超过20 mm。如果纸叠高度超过20 mm,纸叠边缘可能卷曲或起皱,从而可能导致打印质量较差。 如果降下输送辊,请将纸仓关闭一次,然后再按打开按钮,打开纸仓。 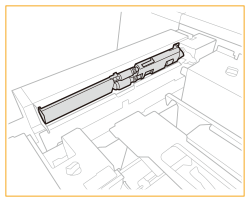 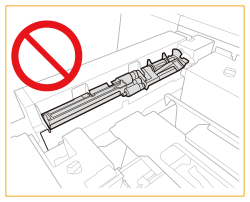 当使用磁性纸时,将压力切换杆倾斜至“900-1000 g/m2”侧。当使用350 g/m2或以下的纸张时,确保将压力切换杆恢复原位(“52-350 g/m2”侧)。如果使用该纸张而不将压力切换杆恢复原位,则可能会留下辊痕。 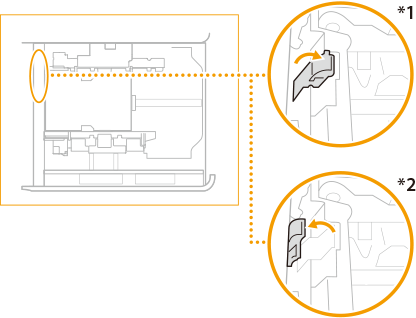 *1 “52-350 g/m2”侧 *2 “900-1000 g/m2”侧 |
在多纸盒纸柜-E中添加信封
可用的信封类型和添加限制
添加限制可能会根据信封类型而有所差异。
信封类型 | 上纸仓和中纸仓 添加限制(高度) | 添加限制标记  | 下纸仓 添加限制(高度) | 添加限制标记  |
Nagagata 3 | 50 mm |  | 100 mm |  |
Yougatanaga 3 | ||||
Kakugata 2*1*2 | ||||
9" x 12"*2 | ||||
6" x 9" | ||||
No. 10 (COM10) | ||||
DL | ||||
ISO-C5 | ||||
Monarch | 70 mm |  | ||
10" x 13"*2 | 45 mm | - | 45 mm | - |
*1 如果使用侧缝(外侧或内侧)信封,请确保信封堆叠高度不超过30 mm。此外,将3侧缝信封添加到下纸仓中时,确保信封堆叠高度不超过50 mm。添加限制并未标出。
*2 需要的“信封输送器附件-H”的支撑托盘才能添加信封。
 |
确保信封叠高度不超过添加限制标记。 |
1
准备添加信封。添加信封之前
2
将"信封输送器附件-H"安装到纸盒中并添加信封。
有关如何进行安装和添加信封,请参阅"信封输送器附件-H"的手册。
信封进纸方向
将信封添加到“多纸盒纸柜-E”中时,根据信封类型以及信封盖口是折叠还是不折叠,正确的进纸方向会有所不同。
如果使用Nagagata 3、Kakugata 2、9" x 12"或10" x 13":
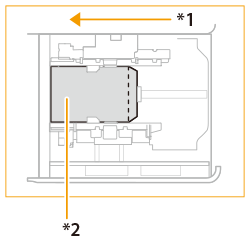
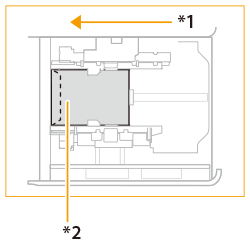
*1 进纸方向
*2 打印面向上
如果使用No. 10 (COM10)、ISO-C5、DL、Monarch、Yougatanaga 3或6" x 9":
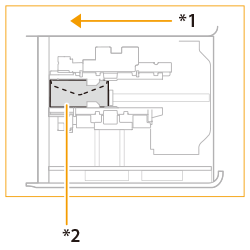
*1 进纸方向
*2 打印面向上

如果无法正常输送信封、发生卡纸或者信封起皱,请将盖口折入信封内或旋转信封然后将其装入。

180度旋转
Nagagata 3、Kakugata 2 | No. 10(COM10)、ISO-C5、DL、Monarch | ||||
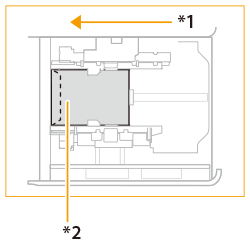 *1 进纸方向 *2 打印面向上 | 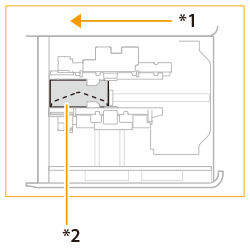 |
90度旋转
如果盖口折叠或139.7 x 182.0 mm到330.2 x 487.7 mm的自定义尺寸发生卡纸 | ||
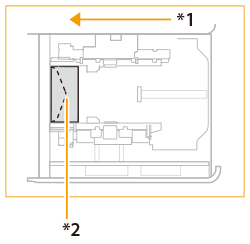 *1 进纸方向 *2 打印面向上 |
打印时,请检查已添加纸张的方向和打印机驱动程序的打印设置屏幕上所示的方向是否相符。有关详细信息,请参阅在线帮助。
如果在信封上进行复印,请在放置前旋转原稿。
如果将ISO-C5旋转90度,请在输出前通过自定义尺寸设置229 x 162 mm。
 |
将信封添加到“多纸盒纸柜-E”中时,向上的一面为打印面。用手按压添加的信封,直至信封表面与送纸口相平。 |
在多纸盒纸柜-E中添加已有打印内容的纸张
如果使用的纸张已打印徽标,添加时请注意纸张方向。正确添加纸张,从而在印有徽标的一面打印。
 |
执行复印操作时,同样要注意原稿放置的方向。放置原稿 |
 |
事先将<图像方向优先>和<从输稿器复印的速度优先>设置为<关闭>。 |
添加带有徽标标记的竖直方向纸张
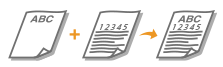
根据纸张尺寸,按照下图所示添加纸张,徽标面向上。
A4/B5 | A3/B4 | |
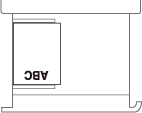 | 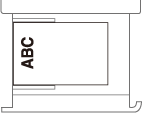 |
添加带有徽标标记的水平方向纸张

根据纸张尺寸,按照下图所示添加纸张,徽标面向上。
A4/B5 | A3/B4 | |
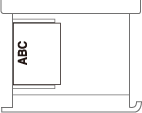 | 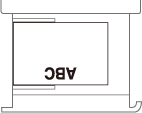 |