Registrieren von Benutzerinformationen im lokalen Gerät
 | Um die persönliche Authentifizierungsverwaltung durchzuführen, müssen Sie zuerst die Benutzerinformationen in der Datenbank des Geräts registrieren. |
1
Starten Sie Remote UI. Starten von Remote UI
2
Klicken Sie auf der Portalseite auf [Einstellungen/Speicherung]. Remote UI-Bildschirm
3
Klicken Sie auf [Anwenderverwaltung]  [Verwaltung Authentisierung].
[Verwaltung Authentisierung].
 [Verwaltung Authentisierung].
[Verwaltung Authentisierung].
Deaktivierung von „Administrator“
Ein Benutzer mit dem Anwendernamen „Administrator“ ist standardmäßig als Benutzer mit Administratorrechen registriert. Dieser „Administrator“-Benutzer kann nicht gelöscht werden, aber er kann nach dem Hinzufügen eines anderen Benutzers mit „Administrator“-Rechten deaktiviert werden. Wenn der „Administrator“-Benutzer deaktiviert ist, können Sie keine Einstellungen ändern, die nur der „Administrator“-Benutzer auf dem Bedienfeld des Geräts konfigurieren kann.
4
Klicken Sie auf [Anwender hinzufügen].

So bearbeiten Sie Benutzerinformationen
Klicken Sie auf [Bearbeiten] bezüglich der Benutzerinformationen, die Sie bearbeiten möchten; führen Sie die notwendigen Änderungen durch, und klicken Sie auf [Update].
So löschen Sie Benutzerinformationen
Aktivieren Sie das Kontrollkästchen für die Benutzerinformation, die Sie löschen wollen, und klicken Sie auf [Löschen]  [OK].
[OK].
 [OK].
[OK].5
Geben Sie die erforderlichen Informationen ein.
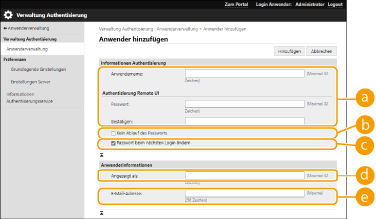
 [Anwendername:] / [Passwort:] / [Bestätigen:]
[Anwendername:] / [Passwort:] / [Bestätigen:]Geben Sie den Benutzernamen und das Passwort ein. Geben Sie zur Bestätigung das Passwort erneut unter [Bestätigen:] ein. Sie können Einzelbytezeichen oder Doppelbytezeichen für den Benutzernamen verwenden.

Wenn eine detaillierte Passwortrichtlinie festgelegt ist, geben Sie ein Passwort ein, das mit der Passwortrichtlinie übereinstimmt. Einstellen einer Passwortrichtlinie
 [Kein Ablauf des Passworts]
[Kein Ablauf des Passworts]Aktivieren Sie das Kontrollkästchen, um das Passwort des zu registrierenden Benutzers so festzulegen, dass es kein Gültigkeitsdatum hat.
 [Passwort beim nächsten Login ändern]
[Passwort beim nächsten Login ändern]Aktivieren Sie dieses Kontrollkästchen, um registrierte Anwender zu zwingen, ihre Passwörter bei der ersten Anmeldung zu ändern. Sobald ein Anwender sein Passwort geändert hat, wird das Kontrollkästchen automatisch deaktiviert.
 [Angezeigt als:]
[Angezeigt als:]Geben Sie den Namen des Benutzers ein. Bei erzwungen angehaltenen Druckaufträgen wird der Anzeigename als Anwendername angezeigt.
 [E-Mail-Adresse:]
[E-Mail-Adresse:]Geben Sie die E-Mail-Adresse ein, die der Benutzer auf Geräten wie Computern verwendet.

Allgemeine Benutzer können auch ihr eigenes Passwort ändern.
Wenn das Kontrollkästchen [Einstellungen E-Mail-Adresse zulassen] aktiviert wird, können allgemeine Benutzer E-Mail-Adressen angeben. Konfigurieren der Benutzeranmeldemethoden und der Authentifizierungsgeräte
6
Legen Sie andere erforderliche Einstellungen fest.
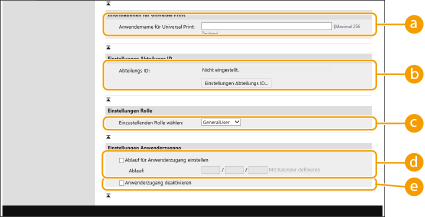
 [Anwendername für Universal Print:]
[Anwendername für Universal Print:]Wenn [Einstellungen/Speicherung]  [Einstellungen Netzwerk]
[Einstellungen Netzwerk]  [Einstellungen für Universal Print] aktiviert ist, können Sie die E-Mail-Adresse oder Telefonnummer eingeben, die im Microsoft-365-Konto des Benutzers verwendet wird, dem die Universal-Print-Druckaufträge zugeordnet sind.
[Einstellungen für Universal Print] aktiviert ist, können Sie die E-Mail-Adresse oder Telefonnummer eingeben, die im Microsoft-365-Konto des Benutzers verwendet wird, dem die Universal-Print-Druckaufträge zugeordnet sind.
 [Einstellungen Netzwerk]
[Einstellungen Netzwerk]  [Einstellungen für Universal Print] aktiviert ist, können Sie die E-Mail-Adresse oder Telefonnummer eingeben, die im Microsoft-365-Konto des Benutzers verwendet wird, dem die Universal-Print-Druckaufträge zugeordnet sind.
[Einstellungen für Universal Print] aktiviert ist, können Sie die E-Mail-Adresse oder Telefonnummer eingeben, die im Microsoft-365-Konto des Benutzers verwendet wird, dem die Universal-Print-Druckaufträge zugeordnet sind. [Abteilungs ID:]
[Abteilungs ID:]Wenn Sie die Verwaltung per Abteilungs-ID verwenden, müssen Sie auf [Einstellungen Abteilungs ID...] klicken und die Abteilungs-ID aus der Liste wählen, um sie dem Benutzer zuzuweisen. Registrieren Sie zuerst die erforderlichen Abteilungs-IDs unter [Neue Abteilung speichern...] auf dem Listenbildschirm. Wenn die von Ihnen hier festgelegte Abteilungs-ID später gelöscht wird, stellen Sie sicher, dass diese Einstellung geändert wird. Konfigurieren der Einstellungen der Verwaltung per Abteilungs-ID
 [Einzustellenden Rolle wählen:]
[Einzustellenden Rolle wählen:]Sie können die unten aufgelisteten Benutzerrechte (Rollen) auswählen. Geben Sie ebenfalls hier die Einstellungen an, wenn Sie einen Administrator hinzufügen. Die verfügbaren Einstellungsoptionen variieren abhängig von den Rechten (Einstellungen/Speicherung).
[Administrator] | Lässt alle Vorgänge als Administrator des Geräts zu. |
[GeneralUser] | Lässt allgemeine Benutzerrechte zu. |
 [Ablauf für Anwenderzugang einstellen]
[Ablauf für Anwenderzugang einstellen]Aktivieren Sie das Kontrollkästchen, und geben Sie einen Wert für [Ablauf] ein, wenn Sie einen Gültigkeitszeitraum für das Konto festlegen.
 [Anwenderzugang deaktivieren]
[Anwenderzugang deaktivieren]Aktivieren Sie das Kontrollkästchen, um das Konto vorübergehend zu deaktivieren.
7
Klicken Sie auf [Hinzufügen].
 |
Stapelweises Importieren/stapelweises ExportierenDiese Einstellung lässt sich mit Modellen, die diesbezüglich den Stapelimport unterstützen, importieren/exportieren. Importieren/Exportieren von Einstellungsdaten Diese Einstellung ist beim Stapelexport in [Grundinformationen Einstellungen/Speicherung] enthalten. Importieren/Exportieren aller Einstellungen |
 |
Überprüfen auf unregistrierte Abteilungs-IDsWenn Sie auf das Fenster [Nicht gespeicherte Abteilungs ID prüfen...] klicken, das in Schritt 4 angezeigt wird, können Sie Abteilungs-IDs aufdecken, die nicht im Gerät registriert sind, indem Sie die den Benutzern zugewiesenen Abteilungs-IDs gegen die im Gerät registrierten Abteilungs-IDs der Benutzer überprüfen. Batch-Einstellungen für Abteilungs-IDsWenn Sie auf dem in Schritt 4 angezeigten Bildschirm auf [Batch-Einstellungen für Abteilungs ID...] klicken, können Sie neue Abteilungs-IDs erstellen und Einstellungen auf alle Benutzer anwenden. Wenn der Benutzername aus Nummern besteht und sieben bzw. weniger Ziffern umfasst, wird demselben Benutzer dieselbe Nummer als Abteilungs-ID zugewiesen. Wenn das Passwort desselben Benutzers als Nummer mit sieben bzw. weniger Ziffern registriert ist, wird es auch als PIN für diese Abteilungs-ID zugewiesen. Wenn der Benutzername und das Passwort die oben genannten Bedingungen nicht erfüllen, wird automatisch eine Abteilungs-ID, beginnend bei 0000001, zugewiesen, und als PIN wird 0 (keine) festgelegt. Registrieren der Abteilungs-ID als BenutzernameWenn Sie bei Schritt 4 auf dem Bildschirm auf [Anwender über Abteilungs ID hinzufügen...] klicken, wird ein neuer Benutzer mit dem gleichen Namen wie die Abteilungs-ID registriert. Wenn die Tastaturauthentifizierung verwendet wird, kann die Authentifizierung nur durch die Eingabe eines numerischen Schlüssels erfolgen. |