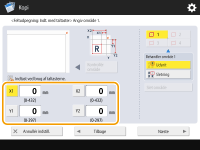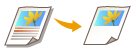
Områdeudpegning
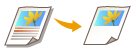 | Du kan udtrække en enkelt side i en original til kopiering, f.eks. når du trimmer fotos eller skære artikler ud af en avis. Da du angiver det område, der skal kopieres, når du tjekker eksempelskærmen, er det ikke nødvendigt at beskære originalen. |
1
Anbring originalen. Placering af originaler
2
Tryk på <Kopi>. <Hjem>-skærmen
3
Tryk på <Tilvalg> på skærmbilledet Grundlæggende kopifunktioner. Skærmbilledet Grundlæggende kopifunktioner
4
Tryk på <Feltudpegning>.
5
Tryk på <Touchindtastning>.
6
Tryk på <Start scanning>.
Originalen scannes, og eksempelskærmen vises.
7
Angiv det område, der skal kopieres.
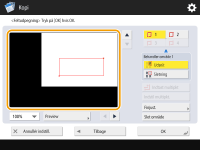 (Elementer vises, der vises på skærmbilledet, kan være anderledes. Det afhænger af modellen og tilbehøret.) |
Berør to punkter, der er diagonalt placeret i forhold til hinanden, for at angive et rektangel, hvor disse punkter er referencepunkter. Angiv et område, der omslutter det område, du vil kopiere, i et rektangel.
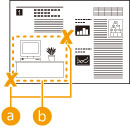
 To modstående punkter, der skal angives
To modstående punkter, der skal angives Det område, der skal kopieres
Det område, der skal kopieresHvis du vil annullere et punkt, du har angivet, skal du trykke på <Slet punkt>. Hvis du slette området, når du har angivet det, skal du trykke på <Slet område>.

Hvis det er svært at angive området, fordi det billede, der vises på eksempelskærmen er lille, kan du trykke på <100% > for at forstørre det. Du kan trykke på
> for at forstørre det. Du kan trykke på  ,
,  ,
,  eller
eller  , når du har valgt zoomforholdet, for at gå til den placering, du vil vise.
, når du har valgt zoomforholdet, for at gå til den placering, du vil vise.
 > for at forstørre det. Du kan trykke på
> for at forstørre det. Du kan trykke på  ,
,  ,
,  eller
eller  , når du har valgt zoomforholdet, for at gå til den placering, du vil vise.
, når du har valgt zoomforholdet, for at gå til den placering, du vil vise.Hvis det er svært at angive et område, fordi afstanden mellem tekst eller billeder er lille, skal du trykke på <Finjustér> for at finjustere området. Du kan flytte positionen af et enkelt punkt ved at vælge den ønskede <Flyt punkt>-knap, når du har valgt et af hjørnepunkterne, ved at trykke på <Vælg punkt>.
Hvis området for et angivet område er for lille, kan originalens farveoplysninger muligvis ikke registreres korrekt, og kopien kan blive printet i sort/hvid.
Hvis der vises knapper, der gør det muligt at angive flere områder
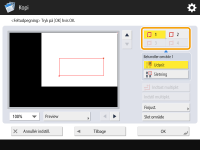
Du kan angive op til fire områder. Når du har angivet det første område, skal du trykke på  ,
,  eller
eller  for at angive det andet og efterfølgende områder.
for at angive det andet og efterfølgende områder.
 ,
,  eller
eller  for at angive det andet og efterfølgende områder.
for at angive det andet og efterfølgende områder.8
Tryk på <Udsnit>  <Preview>.
<Preview>.
 <Preview>.
<Preview>.
Hvis du trykker på <Udsnit>, kopieres de angivne områder.
Hvis du trykker på <Sletning>, kopieres indholdet uden for de angivne områder.
Hvis du trykker på <Sletning>, kopieres indholdet uden for de angivne områder.
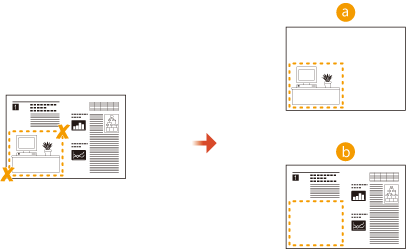
 Udsnit
Udsnit Sletning
Sletning9
Bekræft, at områderne er angivet korrekt, og tryk på <OK>.
Hvis du vil justere et område, skal du trykke på <OK> for at gå tilbage til trin 7, trykke på <Slet område> eller <Finjustér> og angive området igen.

Hvis du vælger <Sletning> i trin 8, skal du trykke på <OK> og fortsætte til trin 12.
10
Tryk på <Næste>  <Centrering> eller <Tillad ikke centrering>.
<Centrering> eller <Tillad ikke centrering>.
 <Centrering> eller <Tillad ikke centrering>.
<Centrering> eller <Tillad ikke centrering>.Hvis du vil flytte det angivne område til midten af papiret, skal du trykke på <Centrering>.
11
Tryk på <OK>.
12
Tryk på  (Start).
(Start).
 (Start).
(Start).Kopiering starter.
 | |
Angivelse af mere komplicerede områder (kun hvis <Indtast multipkt>-indstillingen vises) Du kan angive områder, der har en kompliceret form, sådan som det er angivet i diagrammet herunder. Tryk på <Indtast multipkt> på skærmbilledet i trin 7, og angiv området ved hjælp af 4 til 10 punkter. Når du har trykket på det sidste punkt, skal du trykke på <Indstil multipkt.> for at bekræfte området. Når du bruger denne metode, kan du kun angive ét område. Derudover kan du ikke udpege et rektangulært og et mangekantet område samtidigt. 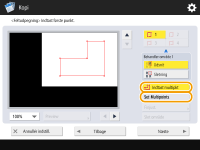 Angivelse af et mere nøjagtigt område Da områder er angivet på eksempelskærmen, kan de blive forrykket, når de faktiske kopier laves. Hvis du vil angive mere nøjagtige områder, skal du angive mål, du har opmålt på forhånd. Som angivet i diagrammet skal du måle afstanden mellem områdets højre kant og originalens højre kant (X1), områdets venstre kant og originalens højre kant (X2), områdets øverste kant og originalens øverste kant (Y1) og områdets nederste kant og originalens øverste kant (Y2). Tryk på <Indtasning m. taltaster> i trin 5 og angive målene for X1, X2, Y1 og Y2 med taltasterne.
Kombinering med statussen Billedgentagelse Hvis du vil bruge <Udsnit> og <Gentag billeder> på samme tid, skal du indstille <Gentag billeder> først og derefter indstille <Udsnit>. |