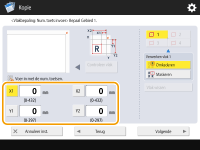Vlakbepaling
 | U kunt één deel van een origineel extraheren om te kopiëren, bijvoorbeeld bij het bijsnijden van foto's of het uitsnijden van artikelen van een krant. Aangezien u het gebied dat u wilt kopiëren, kunt opgeven terwijl u het voorbeeldscherm controleert, hoeft u niet in het origineel te knippen. |
1
Plaats het origineel. Originelen plaatsen
2
Druk op <Kopie>. Het scherm <Home>
3
Druk op <Opties> op het scherm met basisfuncties voor kopiëren. Scherm met basisfuncties voor kopiëren
4
Druk op <Vlakbepaling>.
5
Druk op <Inv. aanraken>.
6
Druk op <Start scannen>.
Het origineel wordt gescand en het voorbeeldscherm wordt weergegeven.
7
Geef het te kopiëren gebied op.
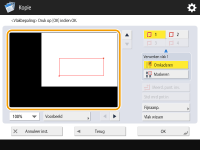 (Items op het scherm kunnen afwijken, afhankelijk van uw model en opties.) |
Raak twee diagonaal tegenover elkaar liggende punten aan om een rechthoekig gebied op te geven waarbij deze punten als referentiepunten worden gebruikt. Geef een gebied op dat het gebied omsluit dat u in een rechthoek wilt kopiëren.

 Twee tegenover elkaar liggende punten opgeven
Twee tegenover elkaar liggende punten opgeven Het gebied dat moet worden gekopieerd
Het gebied dat moet worden gekopieerdAls u een opgegeven punt wilt annuleren, drukt u op <Verwijder punt>. Als het opgegeven gebied wilt verwijderen, drukt u op <Vlak wissen>.

Als het gebied moeilijk op te geven is omdat het weergegeven gebied op het voorbeeldscherm klein is, drukt u op <100% > om het te vergroten. U kunt drukken op
> om het te vergroten. U kunt drukken op  ,
,  ,
,  of
of  na het selecteren van het zoompercentage om naar de locatie te gaan die u wilt weergeven.
na het selecteren van het zoompercentage om naar de locatie te gaan die u wilt weergeven.
 > om het te vergroten. U kunt drukken op
> om het te vergroten. U kunt drukken op  ,
,  ,
,  of
of  na het selecteren van het zoompercentage om naar de locatie te gaan die u wilt weergeven.
na het selecteren van het zoompercentage om naar de locatie te gaan die u wilt weergeven.Als het lastig is om een gebied op te geven omdat de ruimte tussen tekst of afbeeldingen klein is, drukt u op <Fijn-aanp.> voor een nauwkeurige aanpassing van het gebied. U kunt de positie van een afzonderlijk punt verplaatsen door de gewenste knop <Verplaats punt> te selecteren na het selecteren van een van de hoekpunten door te drukken op <Selecteer punt>.
Als een opgegeven gebied te klein is, worden de kleurgegevens van het origineel misschien niet goed gedetecteerd en wordt de kopie mogelijk in zwart-wit uitgevoerd.
Als er knoppen worden weergegeven waarmee u meerdere gebieden kunt opgeven
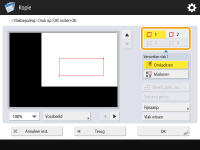
U kunt maximaal vier gebieden opgeven. Druk na het opgeven van het eerste gebied op  ,
,  of
of  om het tweede gebied en volgende gebieden op te geven.
om het tweede gebied en volgende gebieden op te geven.
 ,
,  of
of  om het tweede gebied en volgende gebieden op te geven.
om het tweede gebied en volgende gebieden op te geven.8
Druk op <Omkaderen>  <Voorbeeld>.
<Voorbeeld>.
 <Voorbeeld>.
<Voorbeeld>.
Als u op <Omkaderen> drukt, worden de opgegeven gebieden gekopieerd.
Als u op <Maskeren> drukt, wordt de inhoud buiten de opgegeven gebieden gekopieerd.
Als u op <Maskeren> drukt, wordt de inhoud buiten de opgegeven gebieden gekopieerd.

 Omkaderen
Omkaderen Maskeren
Maskeren9
Bevestig dat de gebieden correct zijn opgegeven en druk op <OK>.
Als u een gebied wilt aanpassen, drukt u op <OK> om terug te gaan naar stap 7, drukt u op <Vlak wissen> of <Fijn-aanp.> en geeft u het gebied opnieuw op.

Als u <Maskeren> selecteert in stap 8, drukt u op <OK> en gaat u naar stap 12.
10
Druk op <Volgende>  <Centreren> of <Niet centreren>.
<Centreren> of <Niet centreren>.
 <Centreren> of <Niet centreren>.
<Centreren> of <Niet centreren>.Als u het opgegeven gebied wilt verplaatsen naar het midden van het papier, drukt u op <Centreren>.
11
Druk op <OK>.
12
Druk op  (Start).
(Start).
 (Start).
(Start).Het kopiëren wordt gestart.
 | |
Gecompliceerdere gebieden opgeven (alleen als de instelling <Meerd. punt. inv.> wordt weergegeven) U kunt gebieden opgeven met een gecompliceerde vorm, zoals hieronder aangegeven. Druk op <Meerd. punt. inv.> op het scherm in stap 7 en geef het gebied op aan de hand van 4 tot 10 punten. Druk na het opgeven van het laatste punt op <Stel mrd pnt in> om het gebied te bevestigen. Als u deze methode gebruikt, kunt u slechts één gebied opgeven. Het is ook niet mogelijk gelijktijdig een rechthoekig en een polygoon vlak te markeren. 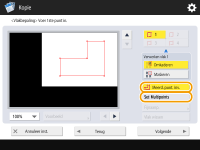 Een nauwkeuriger gebied opgeven Aangezien gebieden op het voorbeeldscherm worden opgegeven, kunnen de gebieden verschuiven als de daadwerkelijke kopieën worden gemaakt. Als u nauwkeuriger gebieden wilt opgeven, voer dan maten in die u van tevoren hebt gemeten. Dit wordt in de afbeelding aangegeven: meet de afstand tussen de rechterrand van het gebied en de rechterrand van het origineel (X1), de linkerrand van het gebied en rechterrand van het origineel (X2), de bovenrand van het gebied en de bovenrand van het origineel (Y1), en de onderrand van het gebied en de bovenrand van het origineel (Y2), druk op <Num. toets invoer> in stap 5, en geef de maten van X1, X2, Y1 en Y2 op met de numerieke toetsen.
Combineren met de modus Beeldherhaling Als u <Omkaderen> en <Herhaal afbeeldingen> tegelijk wilt gebruiken, stelt u eerst <Herhaal afbeeldingen> in vervolgens stelt u <Omkaderen> in. |