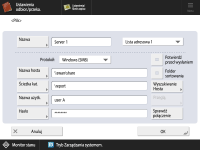Rejestrowanie odbiorców w książce adresowej
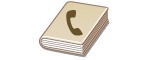 | Można zarejestrować adres odbiorcy lub adres e-mail, który może być wykorzystywany podczas wysyłania zeskanowanych oryginałów do Książki adresowej. Można również zarejestrować odbiorcę I-faks oraz lokalizację folderu na serwerze plików (adres IP oraz ścieżka dostępu) w Książce adresowej jako odbiorcę. |
 |
Aby zarejestrować odbiorcę tylko dla siebie należy się zalogować korzystając z usługi uwierzytelniania. Zarządzanie użytkownikami Rejestrowanie/edytowanie/usuwanie odbiorców można również wykonać z następujących ekranów: <Książka Adresowa> na ekranie Podstawowe funkcje skanowania  Podstawowe działania związane ze skanowaniem oryginałów Podstawowe działania związane ze skanowaniem oryginałów |
1
Naciśnij <Ustawienia odbior./przeka.>. Ekran <Strona główna>
2
Naciśnij <Zapisz odbiorców>.
3
Naciśnij <Zarej. nowych odbiorców>.
4
Wybierz funkcje, które chcesz zarejestrować.

Wybierz funkcje dostępne dla danego odbiorcy z poziomu <E-Mail>, <I-Faks>, lub <Plik>.
5
Naciśnij pozycję <Nazwa>  wprowadź nazwę odbiorcy i naciśnij przycisk <OK>.
wprowadź nazwę odbiorcy i naciśnij przycisk <OK>.
 wprowadź nazwę odbiorcy i naciśnij przycisk <OK>.
wprowadź nazwę odbiorcy i naciśnij przycisk <OK>.6
Wybierz listę adresową z <Osobis. lista adresowa>, listy adresowe grupy użytkowników, <Lista Adresowa 1> do <Lista Adresowa 10> oraz <Lista adr. dla adminis.>.
 (Elementy ukazane na ekranie mogą się różnić w zależności od posiadanego modelu i opcji). |
Jeżeli chcesz zarejestrować odbiorcę tylko dla siebie, wybierz <Osobis. lista adresowa>.
Jeżeli chcesz zarejestrować odbiorcę, którego tylko administrator może edytować, wybierz opcję <Lista adr. dla adminis.>.
Jeżeli chcesz udostępnić członkom zarejestrowanej grupy użytkowników odbiorcę, wybierz zarejestrowaną Listę adresową dla grup użytkowników.

<Lista Adresowa 1> do <Lista Adresowa 10> może być traktowana jako 10 osobnych książek adresowych. Klasyfikacja list adresowych zgodnie z działami lub partnerami biznesowymi ułatwia ich odnalezienie podczas wprowadzania kryteriów wyszukiwania odbiorców. Ułatwia to również zarządzanie listą adresową, jeżeli zmienisz ich nazwy na nazwę działu lub nazwę partnera biznesowego (<Zmień nazwę listy adresowej>).
Możesz także zarządzać Listami adresów dla grup użytkowników, umożliwiając zapis/edycję odbiorców z poziomu interfejsu Remote UI (Zdalny interfejs użytkownika) tylko administratorowi. <Użyj listy adresowej użytkownika grupy>
7
Skonfiguruj ustawienia zgodnie z funkcją wybraną w punkcie 4.
 E-mail
E-mail
1 | <Adres E-Mail>  Wprowadź adres e-mail i naciśnij przycisk <OK>. Wprowadź adres e-mail i naciśnij przycisk <OK>.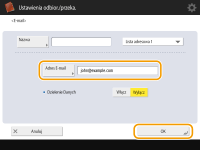 |
2 | Wybierz <Włącz> lub <Wyłącz> w <Dzielenie Danych>. Jeżeli rozmiar wysyłanych danych przekracza limit maksymalny (<Maksymalny Rozm. Wysyłanych Danych>), wybierz, czy chcesz podzielić dane według rozmiarów lub stron. Jeżeli wybierzesz <Włącz>, dane zostaną podzielone na mniejsze pakiety nieprzekraczające limitu maksymalnego, które zostaną wysłane osobno. Oprogramowanie poczty e-mail klienta musi obsługiwać łączenie odebranych danych. Jeżeli wybierzesz <Wyłącz>, liczba wysyłanych jednocześnie stron zmniejszy się, a całkowita transmisja zostanie podzielona na kilka pakietów. Na przykład, 10 stron zostanie przesłanych w dwóch pakietach (po 5 stron w każdym). Dlatego też, odbiorca otrzyma dwie wiadomości e-mail. Jednakże, jeżeli wysyłasz dane, które nie mogą zostać podzielone na osobne strony (np. obraz JPEG) wystąpi błąd transmisji.  Jeśli domena, która będzie używana, jest stała, można pominąć wprowadzanie domeny. Można zarejestrować nazwę domeny w pozycji <Auto. dodaj wybraną domenę do odb. bez domeny> i włączyć opcję <Podczas wysyłania e-mail> wcześniej, aby automatycznie dodać domenę podczas wysyłania, bez konieczności wprowadzania symbolu „@” i nazwy domeny. Można zarejestrować często używane nazwy domen w pozycji <Zapisane Znaki> na klawiaturze, aby móc je wywołać podczas wprowadzania adresu -e-mail. <Zarejestrowane znaki klawiatury> |
 I-Faks
I-Faks
1 | W razie konieczności, określ odpowiednie ustawienia.   <Wyślij przez serwer> <Wyślij przez serwer>Określ, czy wysłać I-faks do odbiorców przez serwer pocztowy. Wybierz <Włącz>, jeżeli chcesz wysłać I-faks do odbiorców przez serwer pocztowy. Wybierz <Wyłącz>, jeżeli chcesz wysłać dane bezpośrednio do odbiorcy znajdującego się w obrębie tej samej sieci lokalnej (LAN). Poprzez bezpośrednie wysyłanie do odbiorcy można transmitować duże ilości danych bez konieczności obciążania serwera pocztowego.  Aby wysłać I-faks, który nie ma formatu adresu IP (np. nazwa użytkownika@[adres IP odbiorcy]) bez korzystania z serwera pocztowego, należy skonfigurować ustawienia MX (Mail eXchange) na serwerze DNS. Należy zapytać administratora sieci, czy tego typu ustawienia są dostępne. W przypadku wybrania ustawienia <Wyłącz> dla opcji <Wyślij przez serwer> konieczne jest uprzednie skonfigurowanie ustawienia <Włącz> dla opcji <Użyj wysyłania przez Serwer>. Jeżeli dla tego ustawienia wybrano <Wyłącz>, ustawienie <Wyślij przez serwer> nie może zostać zmienione. Zaleca się ustawienie dla opcji <Dopuść MDN nie poprzez Serwer> ustawienia <Włącz>. Nawet jeżeli ustawisz <Wyślij przez serwer> na <Wyłącz>, potwierdzenie odbioru dokumentów wysłanych z wykorzystaniem trybu Pełnego przeprowadzane jest za pośrednictwem serwera.  <Zapisz Standardowe Pola> <Zapisz Standardowe Pola>To ustawienie jest konieczne do korzystania z usługi faksu internetowego. Jeżeli użytkownik nie korzysta z usługi faksu internetowego, ustawienie to nie jest wymagane. Aby uzyskać więcej informacji, należy się skontaktować z dostawcą Internetu.  <Adres I-Faks> <Adres I-Faks>Wprowadź adres I-faksu w następującym formacie: adv01@example.com. Podczas wysyłania do odbiorcy znajdującego się w obrębie tej samej sieci, należy skorzystać z następującego formatu: adv01@[192.168.11.100] (nazwa urządzenia odbiorcy @[adres IP]). Jeśli domena, która będzie używana, jest stała, można pominąć wprowadzanie domeny. Można zarejestrować nazwę domeny w pozycji <Auto. dodaj wybraną domenę do odb. bez domeny> i włączyć opcję <Podczas wysyłania I-fax> wcześniej, aby automatycznie dodać domenę podczas wysyłania, bez konieczności wprowadzania symbolu „@” i nazwy domeny. Można zarejestrować często używane nazwy domen w pozycji <Zapisane Znaki> na klawiaturze, aby móc je wywołać podczas wprowadzania adresu I-faks. <Zarejestrowane znaki klawiatury>  <Tryb:> <Tryb:>Można wybrać rodzaj wyników wysyłania wyświetlanych po naciśnięciu przycisku  (Monitor stanu). Wybierz <Pełny>, jeżeli chcesz sprawdzić, czy I-faks został dostarczony do urządzenia odbiorcy lub wybierz <Prosty>, jeżeli chcesz sprawdzić, czy I-faks został dostarczony do serwera pocztowego. Należy pamiętać, że nie można potwierdzić statusu doręczenia, jeżeli urządzenia odbiorcy nie obsługuje funkcji <Tryb:>. (Monitor stanu). Wybierz <Pełny>, jeżeli chcesz sprawdzić, czy I-faks został dostarczony do urządzenia odbiorcy lub wybierz <Prosty>, jeżeli chcesz sprawdzić, czy I-faks został dostarczony do serwera pocztowego. Należy pamiętać, że nie można potwierdzić statusu doręczenia, jeżeli urządzenia odbiorcy nie obsługuje funkcji <Tryb:>. Jeżeli używasz trybu <Pełny>, aby wysyłać I-faks do odbiorcy, którego urządzenie nie obsługuje trybu <Pełny>, komunikat <Oczeki. na wynik...> zostanie wyświetlony po naciśnięciu przycisku  (Monitor stanu) w celu sprawdzenia statusu dostarczenia, nawet jeśli transmisja została zakończona. Informacja ta będzie wyświetlana aż do upłynięcia czasu określonego na ekranie <Odstęp czas. dla trybu pełnej TX>. (Monitor stanu) w celu sprawdzenia statusu dostarczenia, nawet jeśli transmisja została zakończona. Informacja ta będzie wyświetlana aż do upłynięcia czasu określonego na ekranie <Odstęp czas. dla trybu pełnej TX>.Można sprawdzić status doręczenia, naciskając kolejno przyciski  (Monitor stanu) (Monitor stanu)  <Wyślij> <Wyślij>  <Rejestr zadania>. Jeżeli dokument został wysłany pomyślnie, wyświetli się <OK>. Jeżeli nie udało się wysłać dokumentu, wyświetli się <NG>. A jeżeli rezultatu nie można potwierdzić, wyświetli się <-->. W Trybie prostym, nawet jeżeli dostarczenie było pomyślne, wyświetli się <-->, ponieważ potwierdzenie dostarczenia nie może być przeprowadzone. <Rejestr zadania>. Jeżeli dokument został wysłany pomyślnie, wyświetli się <OK>. Jeżeli nie udało się wysłać dokumentu, wyświetli się <NG>. A jeżeli rezultatu nie można potwierdzić, wyświetli się <-->. W Trybie prostym, nawet jeżeli dostarczenie było pomyślne, wyświetli się <-->, ponieważ potwierdzenie dostarczenia nie może być przeprowadzone. | |
2 | Naciśnij przycisk <Warunki Odbiorcy>  skonfiguruj każde z ustawień i naciśnij przycisk <OK>. skonfiguruj każde z ustawień i naciśnij przycisk <OK>.
 <Rozmiar Papieru> <Rozmiar Papieru>Ustaw format papieru, który może otrzymać odbiorca. Określ to ustawienie po sprawdzeniu, czy format papieru wysyłanych danych odpowiada specyfikacji urządzenia odbiorcy. <A4/LTR>: Wysyła w formacie A4/LTR. <A4/LTR> + <B4>: Wysyła w formacie A4/LTR lub w formacie B4. <A4/LTR> + <A3/11x17>: Wysyła w formacie A4/LTR lub w formacie A3/11" x 17". <A4/LTR> + <B4> + <A3/11x17>: Wysyła w formacie A4/LTR, formacie B4 lub formacie A3/11" x 17".  Jeśli format papieru w zeskanowanych danych jest mniejszy od formatów ustalonych w <Rozmiar Papieru>, dane są wysyłane z pustymi marginesami w najmniejszym formacie ustawionym w <Rozmiar Papieru>. Jeśli format papieru w zeskanowanych danych jest większy od formatów ustalonych w <Rozmiar Papieru>, dane są redukowane i wysyłane w największym formacie ustawionym w <Rozmiar Papieru>. Użytkownik musi określić warunki odbioru zgodnie z warunkami technicznymi urządzenia odbiorcy. Jeśli format papieru w wysyłanych danych jest większy od formatów papieru, których może używać urządzenie odbiorcy, obraz może zostać przycięty lub obcięty.  <Metoda Kompresji> <Metoda Kompresji>Wybierz metodę kompresji. Współczynnik kompresji jest największy dla MMR, mniejszy dla MR i najmniejszy dla MH. Im wyższy współczynnik kompresji, tym krótszy czas wymagany do zakończenia transmisji.  <Rozdzielczość> <Rozdzielczość>Wybierz większą wartość, aby zwiększyć rozdzielczość i jakość obrazu. Skonfigurowanie wyższej rozdzielczości wiąże się jednak z wydłużeniem czasu transmisji.  <Dzielenie Danych> <Dzielenie Danych>Jeżeli rozmiar wysyłanych danych przekracza limit maksymalny (<Maksymalny Rozm. Wysyłanych Danych>), wybierz, czy chcesz podzielić dane według rozmiarów lub stron. Jeżeli wybierzesz <Włącz>, dane zostaną podzielone na mniejsze pakiety nieprzekraczające limitu maksymalnego, które zostaną wysłane osobno. Urządzenie odbiorcy musi obsługiwać łączenie odebranych danych. W przypadku wyboru ustawienia <Wyłącz> dla opcji <Wyślij przez serwer> (  ) w punkcie 1 konfiguracji I-faksu dane są wysyłane bez dzielenia, nawet jeżeli ich rozmiar przekroczy maksymalną dopuszczalną wartość. ) w punkcie 1 konfiguracji I-faksu dane są wysyłane bez dzielenia, nawet jeżeli ich rozmiar przekroczy maksymalną dopuszczalną wartość. <Odbiór w Kolorze> <Odbiór w Kolorze>Umożliwia wysyłanie wiadomości kolorowych, jeżeli urządzenie odbiorcy obsługuje taką funkcję. Naciśnij po kolei <Włącz>  <Dalej> i ustaw rozmiar papieru i rozdzielczość. <Dalej> i ustaw rozmiar papieru i rozdzielczość. Użytkownik musi określić warunki odbioru zgodnie z warunkami technicznymi urządzenia odbiorcy. W przypadku określenia warunków, które nie są obsługiwane przez urządzenie odbiorcy, wtedy może wystąpić błąd transmisji. |
 Serwer plików
Serwer plików
1 | Wybierz protokół dla serwera plików. | ||||||||||||
2 | Wprowadź informacje o serwerze plików.
 Informacji o serwerze plików może udzielić administrator sieci. Można wprowadzić do 128 alfanumerycznych znaków dla <Nazwa hosta> z poziomu panelu sterowania. Można wprowadzić do 255 alfanumerycznych znaków dla <Ścieżka kat.>. Określ ustawienia serwera pamiętając o limicie znaków.  <Nazwa hosta> <Nazwa hosta>Wprowadź nazwę hosta serwera plików.  Gdy wybrany jest <Windows (SMB)> Jeżeli wybierzesz <Windows (SMB)>, przyciski <Wyszukiwanie Hosta> oraz <Przeglądaj> zostaną wyświetlone. Możesz określić serwer plików wyszukując lub przeglądając sieć. Opcja <Przeglądaj> jest dostępna tylko, gdy <1,0> w <Podaj wersję klienta SMB> jest ustawione na <Włącz>. Wybierając <Katalog> z rozwijanej listy na ekranie <Przeglądaj> możesz wybrać spośród nazw domen serwera Active Directory zarejestrowanego na urządzeniu. Użytkownik ma możliwość zarejestrowania maksymalnie pięciu serwerów Katalogu. Jeśli wybrano opcję <WebDAV> Po wprowadzeniu nazwy hosta naciśnij <Dalej>.  <Ścieżka kat.> <Ścieżka kat.>Określ ścieżkę dostępu do katalogu, do którego dane są wysyłane.  Gdy wybrano protokół <Windows (SMB)>, funkcja <Sprawdź połączenie> umożliwia sprawdzenie tylko do pierwszego poziomu określonej ścieżki katalogu.  <Nazwa użytkownika> <Nazwa użytkownika>Wprowadź nazwę użytkownika do zalogowania do serwera plików.  <Hasło> <Hasło>Wprowadzić hasło logowania do serwera plików.  Jeżeli użytkownik określi odbiorcę, dla którego włączono opcję <Potwierdź przed wysłaniem>, jako odbiorcę przekazywania, ekran informujący o konieczności wprowadzenia hasła nie pojawia się. Zarejestrowane hasło jest wykorzystywane i przekazywanie jest wykonywane.  <Sorting Folder> <Sorting Folder>Po włączeniu opcji <Sorting Folder> podczas skanowania i wysyłania dokumentu można utworzyć nowy folder w folderze docelowym określonym w obszarze <Ścieżka kat.> i zapisać zeskanowany dokument w nowym folderze. Tworzenie innego folderu w folderze docelowym przed skanowaniem | ||||||||||||
3 | Naciśnij <Sprawdź połączenie>. Potwierdź połączenie z serwerem plików.  Jeżeli odbiorca z serwera plików należy do grupy (Rejestrowanie wielu odbiorców jako grupy), odznacz pole wyboru w pozycji <Potwierdź przed wysłaniem>. Zaznaczenie tego pola wyboru uniemożliwi wysłanie danych. Jeżeli użytkownik określi odbiorcę, dla którego włączono opcję <Potwierdź przed wysłaniem>, jako odbiorcę przekazywania, ekran informujący o konieczności wprowadzenia hasła nie pojawia się. Zarejestrowane hasło jest wykorzystywane i przekazywanie jest wykonywane. Aby dokonać rejestracji w książce adresowej, możesz użyć informacji uwierzytelniania innych niż podana nazwa użytkownika (  ) i hasło ( ) i hasło ( ). Aby uzyskać więcej informacji, patrz <Informacja używ. dla pliku uwierzyt. TX/przegląd.>. ). Aby uzyskać więcej informacji, patrz <Informacja używ. dla pliku uwierzyt. TX/przegląd.>.Jeśli ustawisz <Protokół> na <Windows (SMB)> lub <FTP>, wskazując folder, który nie istnieje w <Ścieżka katalogu>, spowoduje to automatyczne utworzenie folderu i pliki będą w nim przechowywane. Jednak w przypadku wybrania folderu z wieloma poziomami wystąpi błąd wysyłania. Podczas sprawdzania połączenia WebDAV używana jest metoda HEAD protokołu HTTP. Dostęp do folderu określonego w <Ścieżka katalogu> jest uzyskiwany za pomocą metody HEAD. Jeśli dostęp metodą HEAD jest zabroniony dla odpowiedniego folderu, wystąpi błąd sprawdzania połączenia. Przykłady ustawień, które zabraniają dostępu metodą HEAD są wymienione poniżej. IIS 7: Nie można udzielić dostępu za pomocą metody HEAD, chyba że [Source] zostanie wybrany w uprawnieniach dostępu dla zasad uwierzytelniania WebDAV docelowego folderu. Apache: Nie można udzielić dostępu za pomocą metody HEAD, chyba że HEAD opisano dyrektywą [Limit] w httpd.conf. | ||||||||||||
8
Naciśnij <OK>  <Zamknij>.
<Zamknij>.
 <Zamknij>.
<Zamknij>.
Jeżeli dla odbiorców ustawiono zarządzanie na podstawie kodów dostępu, wprowadź kod dostępu (Ograniczanie dostępu do odbiorców zarejestrowanych w Książce adresowej) po naciśnięciu na <Dalej> w punkcie 8.
Jeżeli użytkownik próbuje wysyłać do serwera plików, w którym <Potwierdź przed wysłaniem> ustawiono na <Włącz>, wyświetlony zostanie ekran informujący o konieczności wprowadzenia nazwy użytkownika i hasła. W takim wypadku, należy wprowadzić poprzednio ustawione hasło. Jeżeli użytkownik chce zarejestrować serwer plików w adresie grupowym, należy ustawić <Potwierdź przed wysłaniem> na <Wyłącz>. Nie można wysyłać do adresu grupowego, który zawiera serwer plików, w którym opcję <Potwierdź przed wysłaniem> ustawiono na <Włącz>.
 |
Wielu odbiorców zarejestrowanych w książce adresowej można połączyć w grupę. Aby uzyskać więcej informacji, patrz Rejestrowanie wielu odbiorców jako grupy. Aby zmienić lub usunąć informacje o odbiorcach zarejestrowanych w książce adresowej, patrz Edycja odbiorców zapisanych w książce adresowej. Nazwa główna użytkownika (UPN) może być wykorzystywana tylko wtedy, gdy wysyłanie odbywa się do komputera należącego do domeny współdziałającej z Active Directory. |
WSKAZÓWKI |
Jeżeli serwer LDAP został już zarejestrowany w urządzeniu (Rejestracja serwera LDAP), nie możesz wyszukiwać odbiorców i rejestrować ich w Książce adresowej. Naciśnij po kolei opcje <Ustawienia odbior./przeka.>  <Zapisz odbiorców> <Zapisz odbiorców>  <Zarej. nowych odbiorców> <Zarej. nowych odbiorców>  <Zapisz z serwera LDAP> i wyszukaj odbiorców za pomocą polecenia <Wyszukaj po Warunk.> lub <Wyszukiw. po nazwach>. <Zapisz z serwera LDAP> i wyszukaj odbiorców za pomocą polecenia <Wyszukaj po Warunk.> lub <Wyszukiw. po nazwach>.W sytuacji gdy zarówno nazwa użytkownika, jak i hasło są poprawne, jednak nie ma żadnych wyników wyszukiwania, należy sprawdzić ustawienie godziny na serwerze LDAP i urządzeniu. Jeżeli godzina ustawiona na serwerze LDAP różnic się od godziny ustawionej w urządzeniu o więcej, niż pięć minut, nie można przeprowadzać wyszukiwania. Jeżeli w wynikach wyszukiwania wyświetlanych jest kilku odbiorców, można zarejestrować maksymalnie 256 odbiorców jednocześnie. Informacje, które można otrzymać za pośrednictwem serwera LDAP składają się jedynie z nazw oraz adresów. W razie konieczności zarejestruj inne informacje przez <Szczegóły/Edytuj>. Nie można jednocześnie wyszukiwać odbiorców na serwerze LDAP zarówno z poziomu panelu sterowania, jak i interfejsu Remote UI (Zdalny interfejs użytkownika). Podczas wyszukiwania odbiorców na serwerze LDAP z poziomu panelu sterowania urządzenia można określić cztery warunki wyszukiwania. Natomiast podczas wyszukiwania odbiorców na serwerze LDAP z poziomu interfejsu Remote UI (Zdalny interfejs użytkownika) można określić tylko jeden warunek wyszukiwania. Może być konieczne wprowadzenie nazwy użytkownika i hasła. Wprowadź nazwę użytkownika i hasło urządzenia, zarejestrowane na serwerze LDAP. Jeśli informacje uwierzytelniające nie są używane, wyszukaj za pomocą pól dla nazwy użytkownika i hasła w interfejsie Remote UI (Zdalny interfejs użytkownika). Określanie/rejestrowanie odbiorców z historii wysyłaniaMożesz określać odbiorców z historii wysyłania i rejestrować ich w książce adresowej na ekranie <Monitor stanu>. Ogranicza to wysiłek bezpośredniego wprowadzania adresu, a także pomaga uniknąć wysyłania do nieprawidłowego odbiorcy z powodu wprowadzenia nieprawidłowego adresu. W przypadku określania odbiorcy: <Monitor stanu>  <Wyślij> <Wyślij>  <Rejestr zadania> <Rejestr zadania>  wybierz odbiorcę, do którego chcesz wysłać wybierz odbiorcę, do którego chcesz wysłać  <Wprow. jako odbiorca wysył.> <Wprow. jako odbiorca wysył.>  <OK> <OK>Rejestracja odbiorcy: <Monitor stanu>  <Wyślij> <Wyślij>  <Rejestr zadania> <Rejestr zadania>  wybierz odbiorcę, którego chcesz zarejestrować wybierz odbiorcę, którego chcesz zarejestrować  <Zarejestruj odbiorcę> <Zarejestruj odbiorcę>  zarejestruj odbiorcę z ekranu rejestracji dla każdego typu odbiorcy. zarejestruj odbiorcę z ekranu rejestracji dla każdego typu odbiorcy.Sprawdzanie statusu i rejestru zeskanowanych dokumentów |