Создание ключа и сертификата для передачи данных по сети
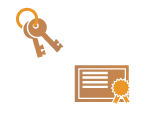 | Аппарат может создавать ключи и сертификаты (сертификаты сервера) для зашифрованного обмена данными по протоколу TLS. Чтобы сразу приступить к использованию протокола TLS с шифрованием данных, воспользуйтесь ключом и сертификатом, которые предварительно установлены на аппарате. При необходимости обратитесь к администратору с просьбой создать ключ и сертификат. Однако следует помнить, что одного лишь создания ключа и сертификата недостаточно для организации зашифрованного обмена данными по протоколу TLS. Настройка ключа и сертификата для TLS |
 |
Чтобы использовать сертификат сервера, подписанный центром сертификации, вместо сертификата можно создать ключ с запросом на подпись сертификата (CSR). Создание ключа и запроса CSR |
1
Нажмите  (Параметры/Регистрация).
(Параметры/Регистрация).
 (Параметры/Регистрация).
(Параметры/Регистрация).2
Нажмите <Параметры управления>  <Управление устройством>
<Управление устройством>  <Параметры сертификата>
<Параметры сертификата>  <Генерировать ключ>
<Генерировать ключ>  <Генерировать ключ сетевой связи>.
<Генерировать ключ сетевой связи>.
 <Управление устройством>
<Управление устройством>  <Параметры сертификата>
<Параметры сертификата>  <Генерировать ключ>
<Генерировать ключ>  <Генерировать ключ сетевой связи>.
<Генерировать ключ сетевой связи>.3
Настройте необходимые параметры ключа и нажмите кнопку <Далее>.
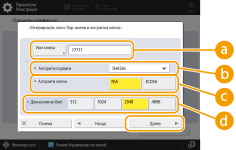
 <Имя ключа>
<Имя ключа>Введите имя ключа. Укажите имя, которое в дальнейшем можно будет с легкостью найти в списке.
 <Алгоритм подписи>
<Алгоритм подписи>Выберите алгоритм хеширования, который требуется использовать для подписи. Доступные алгоритмы зависят от длины ключа (Технические характеристики системы). Для ключей длиной 1024 бит или более можно использовать алгоритмы хеширования SHA384 и SHA512. Если для параметра  выбрано значение <RSA>, а для параметра <Длина ключа (бит)> задана длина <1024> или более для
выбрано значение <RSA>, а для параметра <Длина ключа (бит)> задана длина <1024> или более для  , можно выбрать алгоритмы хеширования SHA384 и SHA512.
, можно выбрать алгоритмы хеширования SHA384 и SHA512.
 выбрано значение <RSA>, а для параметра <Длина ключа (бит)> задана длина <1024> или более для
выбрано значение <RSA>, а для параметра <Длина ключа (бит)> задана длина <1024> или более для  , можно выбрать алгоритмы хеширования SHA384 и SHA512.
, можно выбрать алгоритмы хеширования SHA384 и SHA512. <Алгоритм ключа>
<Алгоритм ключа>Выберите алгоритм ключа. Если выбран алгоритм <RSA>, появляется вариант <Длина ключа (бит)> для  . Если выбран алгоритм <ECDSA>, вместо него отображается вариант <Тип ключа>.
. Если выбран алгоритм <ECDSA>, вместо него отображается вариант <Тип ключа>.
 . Если выбран алгоритм <ECDSA>, вместо него отображается вариант <Тип ключа>.
. Если выбран алгоритм <ECDSA>, вместо него отображается вариант <Тип ключа>. <Длина ключа (бит)> / <Тип ключа>
<Длина ключа (бит)> / <Тип ключа>Если в разделе  выбран алгоритм <RSA>, укажите длину ключа, а если выбран алгоритм <ECDSA>, укажите тип ключа. В обоих случаях задание более высокого значения позволяет повысить безопасность, однако скорость передачи данных при этом снижается.
выбран алгоритм <RSA>, укажите длину ключа, а если выбран алгоритм <ECDSA>, укажите тип ключа. В обоих случаях задание более высокого значения позволяет повысить безопасность, однако скорость передачи данных при этом снижается.
 выбран алгоритм <RSA>, укажите длину ключа, а если выбран алгоритм <ECDSA>, укажите тип ключа. В обоих случаях задание более высокого значения позволяет повысить безопасность, однако скорость передачи данных при этом снижается.
выбран алгоритм <RSA>, укажите длину ключа, а если выбран алгоритм <ECDSA>, укажите тип ключа. В обоих случаях задание более высокого значения позволяет повысить безопасность, однако скорость передачи данных при этом снижается.4
Настройте необходимые параметры сертификата и нажмите кнопку <Далее>.
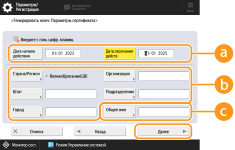
 <Дата начала действия> / <Дата оконч. действия>
<Дата начала действия> / <Дата оконч. действия>Укажите даты начала и окончания срока действия сертификата.
 <Страна/Регион>/ <Штат> / <Город> / <Организация> / <Подразделение>
<Страна/Регион>/ <Штат> / <Город> / <Организация> / <Подразделение>Выберите из списка код страны, а также укажите местоположение и название организации.
 <Общее имя>
<Общее имя>Введите IP-адрес или полное доменное имя.
При использовании печати IPPS в ОС Windows обязательно введите IP-адрес аппарата.
Чтобы использовать полное доменное имя аппарата, укажите DNS-сервер. Если DNS-сервер не используется, укажите IP-адрес.
5
При необходимости укажите альтернативное имя.
Если не требуется указывать альтернативное имя, переходите к шагу 6.
Нажмите <Issued To (Altn. Name)>, укажите IP-адрес или имя домена и нажмите <OK>.
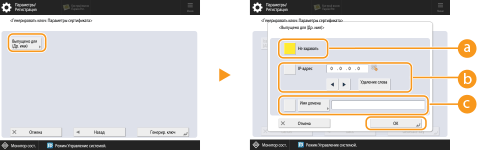
 <Не задавать>
<Не задавать>Альтернативное имя не указано.
 <IP-адрес>
<IP-адрес>Укажите IP-адрес в качестве альтернативного имени. В <IP-адрес> можно установить только IPv4-адреса.
 <Имя домена>
<Имя домена>Укажите имя домена в качестве альтернативного имени.
6
Нажмите <Генерировать ключ>.