Starten von Remote UI
Zur Verwendung der Remote UI geben Sie die IP-Adresse des Geräts in einen Webbrowser auf einem Computer ein und melden sich im Systemmanager-Modus oder im allgemeinen Benutzermodus an. Die mit Remote UI verfügbaren Funktionen variieren je nach dem Modus, in dem Sie sich angemeldet haben.
Erforderliche Vorbereitungen |
Überprüfen Sie die Betriebsumgebung von Remote UI. Unterstützte Umgebung Verbinden Sie den Computer, den Sie zum Betrieb von Remote UI verwenden, über ein Netzwerk mit dem Gerät. Einrichten des Netzwerks Überprüfen Sie die IP-Adresse des Geräts. Überprüfen des Netzwerkstatus und der Einstellungen |
1
Greifen Sie über einen Webbrowser auf einem Computer auf die folgende URL zu.
http://<P-Adresse dieses Geräts>/ |
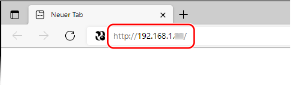
Der Anmeldebildschirm von Remote UI wird angezeigt.
Wenn die Remote UI-Kommunikation verschlüsselt ist, kann eine Warnmeldung bezüglich des Sicherheitszertifikats angezeigt werden. Wenn es keine Probleme mit dem Zertifikat oder den TLS-Einstellungen gibt, können Sie den Betrieb fortsetzen.
Wenn die Remote UI-Kommunikation verschlüsselt ist, kann eine Warnmeldung bezüglich des Sicherheitszertifikats angezeigt werden. Wenn es keine Probleme mit dem Zertifikat oder den TLS-Einstellungen gibt, können Sie den Betrieb fortsetzen.
Wenn Sie eine IPv6-Adresse eingeben, schließen Sie die IP-Adresse in Klammern [ ] ein.
Beispiel:
http://[fe80:2e9e:fcff:fe4e:dbce]/
 Wenn der Remote UI-Anmeldebildschirm nicht angezeigt wird
Wenn der Remote UI-Anmeldebildschirm nicht angezeigt wird
Wenn eine Meldung wie beispielsweise [Zugriff auf die Remote UI nicht möglich.] angezeigt wird und der Anmeldebildschirm nicht angezeigt wird, beachten Sie Folgendes:
Kein Zugriff auf Remote UI möglich
Kein Zugriff auf Remote UI möglich
2
Wählen Sie [Modus Systemmanager] oder [Modus Allgemeiner Anwender], und geben Sie die für die Anmeldung erforderlichen Elemente ein.
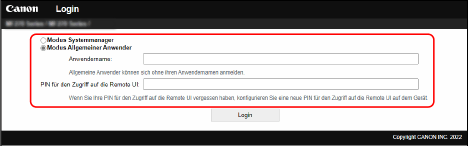
[Modus Systemmanager]
Wenn die Systemmanager-ID eingerichtet ist, geben Sie die Systemmanager-ID und die Systemmanager-PIN ein. Systemmanager-ID und PIN
* Wenn Sie sich im Systemmanager-Modus anmelden, müssen Sie die Systemmanager-PIN von der Standardeinstellung ändern. Einrichten der Abteilungs-ID und PIN für den Administrator
[Modus Allgemeiner Anwender]
Sie können sich ohne Eingabe eines Benutzernamens anmelden, jedoch sollten Sie einen Benutzernamen zum Drucken eingeben, wenn Sie auf den Druck wartende Aufträge prüfen oder abbrechen möchten.
* Wenn im Druckertreiber kein Benutzername festgelegt ist, wird automatisch der Anmeldebenutzername des Computers festgelegt, der die Druckdaten gesendet hat.
[PIN für den Zugriff auf die Remote UI]
Wenn die Remote UI-Zugriffs-PIN festgelegt ist, geben Sie die PIN ein.
3
Klicken Sie auf [Login].
Die Portalseite von Remote UI wird angezeigt. Portalseite von Remote UI
4
Wenn Sie Ihre Eingaben abgeschlossen haben, klicken Sie auf [Logout].
Der Anmeldebildschirm erscheint nach der Abmeldung von der Remote UI.
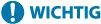 |
Rufen Sie keine anderen Websites auf, wenn Sie Remote-UI verwenden. |
 | |
Einstellen der Zeit, bis der Benutzer automatisch abgemeldet wirdDer Benutzer wird automatisch von der Remote UI abgemeldet, wenn eine bestimmte Zeit lang keine Vorgänge durchgeführt werden. Gehen Sie wie folgt vor, um die Zeit festzulegen, bis der Benutzer abgemeldet wird.
|
 [Einstellungen/Registrierung]
[Einstellungen/Registrierung]