複数のパスポートを 1 枚の用紙にコピーする
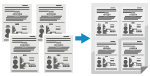 | 複数のパスポートを、1 枚の用紙に集約してコピーしたい場合は、パスポートコピー機能を使用してコピーします。操作パネルの[ホーム]画面からすばやく実行でき、団体旅行で参加者全員分のパスポートをコピーするときなどに便利です。 |
1
原稿台ガラスにパスポートをセットする
1 | フィーダーまたは原稿台ガラスカバーを開ける 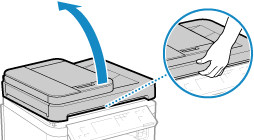 |
2 | スキャンするページを下にして、パスポートの角を原稿台ガラスの左上隅に合わせて図のようにセットする 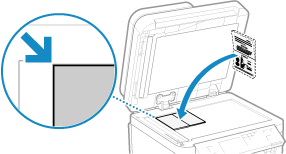 |
3 | フィーダーまたは原稿台ガラスカバーをゆっくり閉める |
2
[パスポートコピー]画面が表示されます。
3
集約するパスポートの数と両面コピーの組み合わせを選択する
[2 in 1 (両面)]
用紙の片面に 2 冊分のパスポートを集約して両面コピーします。両面で 4 冊分をコピーします。
[4 in 1 (両面)]
用紙の片面に 4 冊分のパスポートを集約して両面コピーします。両面で 8 冊分をコピーします。
[2 in 1]
用紙の片面に 2 冊分のパスポートを集約してコピーします。
[4 in 1]
用紙の片面に 4 冊分のパスポートを集約してコピーします。
4
 を押す
を押すコピーの画面が表示されます。
5
部数を設定する
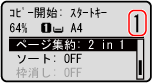
 MF273dwの場合
MF273dwの場合
テンキーで部数を入力します。
 MF272dwの場合
MF272dwの場合
[部数]


 /
/  /
/  /
/  で部数を入力
で部数を入力 
 を押します。
を押します。



 /
/  /
/  /
/  で部数を入力
で部数を入力 
 を押します。
を押します。※パスポートコピー機能を使用してコピーする場合は、コピーに使用する用紙のサイズと、集約するパスポートの数に合わせて倍率が自動設定されます。[倍率]を押して、手動で倍率の設定を変更することもできます。
6
必要に応じて、その他のコピー設定をする いろいろなコピー
濃度調整や画質調整などを行うことができます。
手順3で選択した、集約するパスポートの数(ページ集約)や、両面コピーの設定を変更することもできます。
7
 を押す
を押す最初のパスポートがスキャンされます。
8
[次の原稿を読込: スタートキー]が表示されたら、原稿台ガラスに次のパスポートをセットし、 を押す
を押す
 を押す
を押す
次のパスポートがスキャンされ、同じ画面が表示されます。
すべてのパスポートのスキャンが完了するまで、この操作を繰り返します。
すべてのパスポートのスキャンが完了するまで、この操作を繰り返します。
[濃度]を押して、パスポートごとに設定を変更することもできます。
9
[<コピー開始>]
 を押す
を押す

 を押す
を押すスキャンしたパスポートがプリントされます。
[状況確認]からコピー状況を確認できます。コピー状況を確認する