Managing Licenses
This section describes the method for registering, deleting, and managing licenses.
Registering Licenses
1.
Prepare the license file to register.
The file extension for license files is ".lic." You can also register a batch of license files contained in a compressed file (with the ".zip" file extension).
2.
Select the [Data Management] menu > [Applications].
3.
Select the [Licenses] tab.
4.
In [File], select the license file.
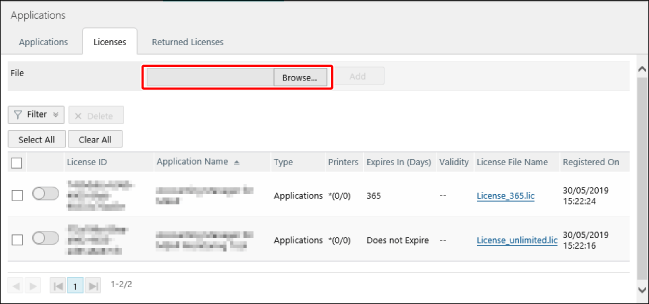
5.
Click [Add].
The license file is registered to this software.
Displaying Registered Licenses
1.
Select the [Data Management] menu > [Applications].
2.
Select the [Licenses] tab.
Switch | Switches a license between active and inactive. |
 | The license is inactive. |
 | The license is active. In order to update the license of an application installed in a printer, the license must be activated. When multiple licenses are registered for the same application and the same serial number is indicated for multiple licenses, only one of the licenses can be activated. |
[Application Name] | Displays the application name. If the application corresponding to a license file is not registered in this software, the application ID is displayed. However, even if an application is not registered in this software, its application name may be displayed if it is a known application (such as a printer option). |
[Printers] | Displays the number of target printers for the license. For a license with the installation printers not limited (a license with "*" included in the serial number indicated in the license file), the number of device groups and printers associated with the license is displayed. The number is indicated in the format [*(<number of device groups>/<number of printers>)]. For details, see the following. |
[Expires In (Days)] | Displays the expiration period of the license after installing the application. For licenses with the expiration period specified as a number of days, the number of days remaining until the license expires is displayed. [Does not Expire] is displayed when "*" is specified for the expiration period in the license file. |
[Validity] | Displays the expiration period of the license after installing the application. For licenses with the expiration period specified as a date, the date that the license expires is displayed. |
[License File Name] | Displays the file name of the license file. Click the file name to download the license file. |
Checking the Details of Licenses
1.
In the license list, click the value in the [Printers] column of the license you want to check.
Associating Licenses and Printers
For a license with the installation printers not limited, the license can be assigned to a printer of your choice.
If [Install on all printers with licenses for the applications] was selected when creating a task for distributing applications, the application is installed to the printers assigned here. For details, see the following.
Click [Devices] or [Groups], and select the printers or groups to assign the selected license to.
If you selected [Devices], you can apply a filter to filter the printers displayed in the list.
A maximum of 5,000 printers can be selected at once.
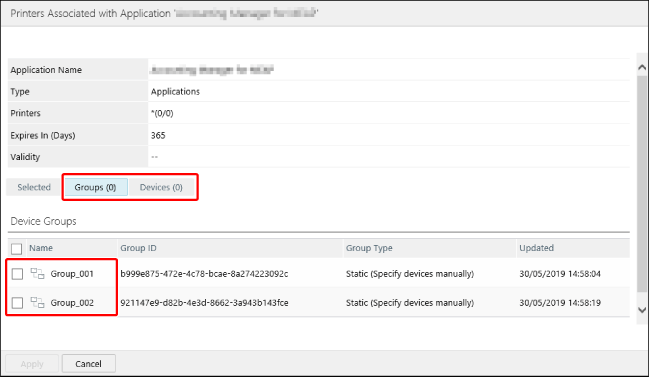
Click [Selected], and confirm that the selected printers and groups are displayed.
Click [Apply].
Deleting Licenses
1.
Select the licenses you want to delete.
2.
Click [Delete].