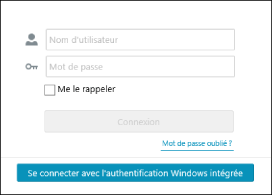Configuration de l'authentification Windows intégrée
Le navigateur Web et ce logiciel doivent être configurés pour pouvoir se connecter à ce logiciel avec l'authentification Windows intégrée.
REMARQUE |
Pour plus d’informations sur l’authentification de Windows intégrée, voir : Manuel d'instructions du navigateur Web |
Configuration de ce logiciel
1.
Connectez-vous à ce logiciel en tant qu'administrateur système.
2.
Sélectionnez le menu [Système] > [Préférences].
3.
Dans la liste déroulante en haut de la page [Préférences], sélectionnez [Paramètres du serveur LDAP].
Pour chiffrer les communications avec le contrôleur de domaine d'Active Directory, sélectionnez [Utiliser TLS].
4.
Sélectionnez [Activer l'authentification Windows intégrée].
5.
Dans [Paramètres de rôle], saisissez le nom de groupe LDAP à associer aux rôles de ce logiciel.
Pour associer plusieurs groupes à un seul rôle, saisissez les noms de groupe séparés par une virgule.
REMARQUE |
L'authentification Windows intégrée ne peut pas être utilisée pour se connecter si aucun nom de groupe à associer n'a été saisi. |
6.
Cliquez sur [Enregistrer].
Configuration du navigateur Web
Pour un navigateur Web autre que Firefox
Cette section décrit la procédure à suivre pour utiliser l’un des navigateurs Web suivants pour se connecter à ce logiciel.
Edge
Chrome
1.
Connectez-vous à l’ordinateur en tant qu’administrateur.
2.
Sélectionnez [Options Internet] dans [Panneau de configuration].
3.
Cliquez sur l'onglet [Sécurité].
4.
Cliquez sur [Intranet local], puis sur [Personnaliser le niveau].
5.
Activez [Connexion automatique uniquement dans la zone intranet], puis cliquez sur [OK].
6.
Cliquez sur [Site].
7.
Cliquez sur [Avancé].
8.
Saisissez l'URL suivante dans [Ajouter ce site Web à la zone], puis cliquez sur [OK].
Pour l'ordinateur serveur hébergeant le manager :
https://localhost:<numéro de port>/
Pour un ordinateur client :
<FQDN ou adresse IP de l'ordinateur hébergeant le manager>:<numéro de port>/
9.
Cliquez sur [Fermer].
10.
Cliquez sur [OK].
11.
Cliquez sur [OK].
Pour Firefox
1.
Connectez-vous à l’ordinateur en tant qu’administrateur.
2.
Lancez Firefox.
3.
Accédez à l’URL suivante.
about:config
4.
Cherchez « network.negotiate-auth.trusted-uris », et double-cliquez sur le résultat de la recherche.
5.
Saisissez l'URL suivante, puis cliquez sur l'icône.
Pour l'ordinateur serveur hébergeant le manager :
https://localhost:<numéro de port>/
Pour un ordinateur client :
<FQDN ou adresse IP de l'ordinateur hébergeant le manager>:<numéro de port>/
6.
Cherchez « network.negotiate-auth.delegation-uris », et double-cliquez sur le résultat de la recherche.
7.
Saisissez l'URL suivante, puis cliquez sur l'icône.
Pour l'ordinateur serveur hébergeant le manager :
https://localhost:<numéro de port>/
Pour un ordinateur client :
<FQDN ou adresse IP de l'ordinateur hébergeant le manager>:<numéro de port>/
8.
Redémarrez Firefox.
Se connecter à ce logiciel avec l'authentification Windows intégrée
1.
Saisissez l'URL suivante dans le navigateur Web pour accéder à ce logiciel.
Pour l'ordinateur serveur hébergeant le manager :
https://localhost:<numéro de port>/
Pour un ordinateur client :
https://<FQDN ou adresse IP de l'ordinateur hébergeant le manager>:<numéro de port>/
Pour plus d'informations sur la procédure à suivre si un avertissement de sécurité s'affiche dans le navigateur Web, voir :
REMARQUE |
Vous pouvez omettre le numéro de port si le numéro de port pas défaut (80 pour HTTP, 443 pour HTTPS) n'a pas été changé. |
2.
Sur l'écran de connexion, cliquez sur [Se connecter avec l'authentification Windows intégrée].