Anmelden bei dieser Software
In diesem Abschnitt wird das Verfahren für den Zugriff und die Anmeldung bei dieser Software sowie das Verfahren zum Abmelden beschrieben.
Wenn Sie Ihr Passwort vergessen haben, setzen Sie das Passwort zurück, und melden Sie sich dann an.
Erstmalige Anmeldung bei dieser Software
1.
Geben Sie die folgende URL im Webbrowser ein, um auf diese Software zuzugreifen.
Für den Servercomputer, auf dem der Manager installiert ist:
https://localhost:<Portnummer>/
Für einen Clientcomputer:
https://<FQDN oder IP-Adresse des Computers, auf dem der Manager installiert ist>:<Portnummer>/
Näheres zur Vorgehensweise bei der Anzeige einer Sicherheitswarnung im Webbrowser finden Sie hier:
HINWEIS |
Die Eingabe der Portnummer kann übersprungen werden, wenn die Standard-Portnummer (80 für HTTP, 443 für HTTPS) nicht geändert wurde. |
2.
Legen Sie den Systemmanager fest.
[Administratoreinstellungen] wird angezeigt.
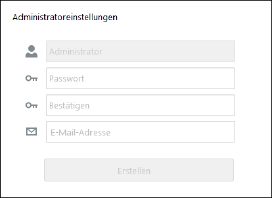
Geben Sie unter [Passwort] und [Bestätigen] eine Zeichenfolge ein, die als Administrator-Passwort verwendet werden soll.
HINWEIS |
Legen Sie ein Passwort fest, das mindestens acht Zeichen lang ist. |
Geben Sie die E-Mail-Adresse des Administrators unter [E-Mail-Adresse] ein.
Klicken Sie auf [Erstellen].
Wenn das Passwort erfolgreich festgelegt wurde, wird der Benutzer bei seiner Eingabe als Administrator angemeldet, und das Menü [System] > Seite [Präferenzen] wird angezeigt.
Fahren Sie mit der Konfiguration der Präferenzen fort. Näheres dazu finden Sie hier:
Anmeldung bei dieser Software nach dem ersten Mal
1.
Geben Sie die folgende URL im Webbrowser ein, um auf diese Software zuzugreifen.
Für den Servercomputer, auf dem der Manager installiert ist:
https://localhost:<Portnummer>/
Für einen Clientcomputer:
https://<FQDN oder IP-Adresse des Computers, auf dem der Manager installiert ist>:<Portnummer>/
Näheres zur Vorgehensweise bei der Anzeige einer Sicherheitswarnung im Webbrowser finden Sie hier:
HINWEIS |
Die Eingabe der Portnummer kann übersprungen werden, wenn die Standard-Portnummer (80 für HTTP, 443 für HTTPS) nicht geändert wurde. |
2.
Geben Sie die Informationen für die Anmeldung ein.
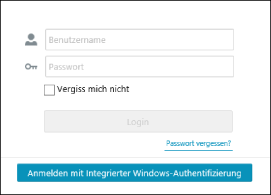
Anmelden als Benutzer dieser Software
Geben Sie den Benutzernamen und das Passwort ein, und klicken Sie dann auf [Login].
Wählen Sie [Vergiss mich nicht], um den Anmeldestatus beizubehalten, wenn der Webbrowser geschlossen wird, während der Benutzer angemeldet ist. Die Verweildauer beträgt fünf Tage.
Anmelden mit integrierter Windows-Authentifizierung
Klicken Sie auf [Anmelden mit Integrierter Windows-Authentifizierung].
HINWEIS |
Um sich mit der integrierten Windows-Authentifizierung anzumelden, müssen die Einstellungen im Voraus konfiguriert werden. Näheres dazu finden Sie hier: |
Anmelden mit der LDAP-Authentifizierung
Geben Sie den Benutzernamen und das Passwort ein, und klicken Sie dann auf [Login].
[Benutzername]: <Domänenname>\<Benutzername>
[Passwort]: Passwort des in [Benutzername] eingegebenen Benutzers
Wählen Sie [Vergiss mich nicht], um den Anmeldestatus beizubehalten, wenn der Webbrowser geschlossen wird, während der Benutzer angemeldet ist. Die Verweildauer beträgt fünf Tage.
HINWEIS |
Um sich mit der LDAP-Authentifizierung anzumelden, müssen die Einstellungen im Voraus konfiguriert werden. Näheres dazu finden Sie hier: |
Abmelden von dieser Software
1.
Wählen Sie [Logout] aus dem Benutzerinformationsmenü oben auf dem Bildschirm.
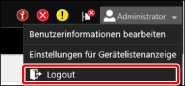
Zurücksetzen des Passworts
1.
Klicken Sie auf dem Anmeldebildschirm auf [Passwort vergessen?].
2.
Geben Sie auf dem Bildschirm [Passwort zurücksetzen] den Benutzernamen unter [Benutzername] ein, und klicken Sie auf [OK].
Eine E-Mail zum Zurücksetzen des Passworts wird an die in dieser Software registrierte E-Mail-Adresse gesendet.
3.
Greifen Sie auf die in der E-Mail angegebene URL zum Zurücksetzen des Passworts zu.
4.
Geben Sie auf dem Bildschirm [Passwort zurücksetzen] den in der E-Mail enthaltenen Rückstellschlüssel unter [Rücksetzschlüssel] ein, und geben Sie dann das neue Passwort unter [Neues Passwort] und [Bestätigen] ein.
5.
Klicken Sie auf [OK].
Das Passwort ist zurückgesetzt.