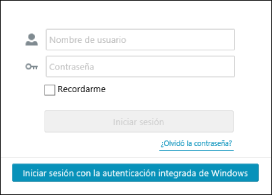Configuración de la Autenticación integrada de Windows
Es necesario configurar el navegador web y este software para iniciar sesión en este software mediante la autenticación integrada de Windows.
NOTA |
Para obtener detalles sobre cómo habilitar la autenticación integrada de Windows, consulte lo siguiente. Manual de instrucciones del navegador web |
Configuración de este software
1.
Inicie sesión en este software como administrador del sistema.
2.
Seleccione el menú [Sistema] > [Preferencias].
3.
En la lista desplegable de la parte superior de la página [Preferencias], seleccione [Configuración de servidor LDAP].
Para cifrar la comunicación con el controlador de dominio de Active Directory, seleccione [Usar TLS].
4.
Seleccione [Habilitar la autenticación integrada de Windows].
5.
En [Configuración de roles], introduzca el nombre del grupo LDAP que se asociará a los diversos roles de este software.
Para asociar varios grupos con un único rol, introduzca los nombres de grupos separados por comas.
NOTA |
No se puede utilizar la Autenticación integrada de Windows para iniciar sesión a menos que se haya introducido un nombre de grupo para asociar. |
6.
Haga clic en [Guardar].
Configuración del navegador web
Para un navegador web que no sea Firefox
En esta sección se describe el procedimiento para usar uno de los siguientes navegadores web para iniciar sesión en este software.
Edge
Chrome
1.
Inicie sesión en el equipo como usuario con privilegios de administrador.
2.
Seleccione [Opciones de Internet] en [Panel de control].
3.
Haga clic en la ficha [Seguridad].
4.
Haga clic en [Intranet local] y en [Nivel personalizado].
5.
Active la opción [Inicio de sesión automático solo en la zona de intranet] y haga clic en [Aceptar].
6.
Haga clic en [Sitio].
7.
Haga clic en [Opciones avanzadas].
8.
Introduzca la URL siguiente en [Agregar este sitio web a la zona de] y haga clic en [Agregar].
En el equipo servidor donde está instalado el Manager:
https://localhost:<número de puerto>/
Para un equipo cliente:
<FQDN o dirección IP del equipo donde está instalado el Manager>:<número de puerto>/
9.
Haga clic en [Cerrar].
10.
Haga clic en [Aceptar].
11.
Haga clic en [Aceptar].
Para Firefox
1.
Inicie sesión en el equipo como usuario con privilegios de administrador.
2.
Inicie Firefox.
3.
Acceda a la siguiente URL.
about:config
4.
Busque 'network.negotiate-auth.trusted-uris' y haga doble clic en el resultado de la búsqueda.
5.
Introduzca la URL siguiente y haga clic en el icono.
En el equipo servidor donde está instalado el Manager:
https://localhost:<número de puerto>/
Para un equipo cliente:
<FQDN o dirección IP del equipo donde está instalado el Manager>:<número de puerto>/
6.
Busque 'network.negotiate-auth.delegation-uris' y haga doble clic en el resultado de la búsqueda.
7.
Introduzca la URL siguiente y haga clic en el icono.
En el equipo servidor donde está instalado el Manager:
https://localhost:<número de puerto>/
Para un equipo cliente:
<FQDN o dirección IP del equipo donde está instalado el Manager>:<número de puerto>/
8.
Reinicie Firefox.
Inicio de sesión en este software con Autenticación integrada de Windows
1.
Introduzca la siguiente URL en el navegador web para acceder a este software.
En el equipo servidor donde está instalado el Manager:
https://localhost:<número de puerto>/
Para un equipo cliente:
https://<FQDN o dirección IP del equipo donde está instalado el Manager>:<número de puerto>/
Para obtener detalles sobre el procedimiento operativo cuando aparece una advertencia de seguridad en el navegador web, consulte lo siguiente.
NOTA |
El número de puerto se puede omitir si no se ha modificado el número de puerto predeterminado (80 para HTTP, 443 para HTTPS). |
2.
En la pantalla de inicio de sesión, haga clic en [Iniciar sesión con la autenticación integrada de Windows].