Scansione (Invio per e-mail)
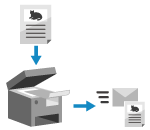 | È possibile scansionare un originale e inviare i dati scansionati per e-mail come allegato. Esattamente come quando si invia una normale e-mail, è possibile aggiungere un oggetto e un messaggio e specificare più destinatari. |
Preparazioni richieste |
Sulla macchina, configurare le impostazioni del server di e-mail da usare per l'invio di e-mail. Preparazione all'invio di dati scansionati per e-mail |
1
Posizionare l'originale. Posizionamento degli originali
2
Sul pannello comandi, premere [Scansione] nella schermata [Scher. principale]. Schermata [Scher. principale]
Viene visualizzata la schermata di selezione del tipo di scansione.
3
Premere [E-mail].
Viene visualizzata la schermata di scansione.
4
Specificare la destinazione. Indicazione delle destinazioni
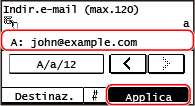
Usare [Specifica da rubrica] oppure [Specifica da selezione codificata] per specificare le destinazioni Cc e Ccn.
 Se è consentito specificare solo [Specifica me stesso come destinazione]
Se è consentito specificare solo [Specifica me stesso come destinazione]
Se la destinazione per l'invio è limitata per via delle impostazioni di autenticazione della funzione Invio, non è consentito specificare un'altra destinazione. Per dettagli, contattare l'amministratore.
5
Configurare le impostazioni di scansione. Impostazioni scansione
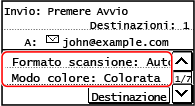
Nella questa schermata inoltre possibile definire l'oggetto e il corpo dell'e-mail in questa schermata. Impostazioni e-mail
I dati scansionati vengono inviati con il seguente nome file. È inoltre possibile specificare una stringa personalizzata e aggiungerla all'avvio. Impostazione di File / Divisione
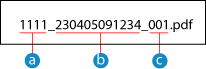
 Numero gestione comunicazione
Numero gestione comunicazione Data invio (in questo esempio, "5 aprile 2023, ore 9:12:34")
Data invio (in questo esempio, "5 aprile 2023, ore 9:12:34") Numero progressivo del file (se è un file solo, sarà "001")
Numero progressivo del file (se è un file solo, sarà "001")6
Premere  sul pannello comandi.
sul pannello comandi.
 sul pannello comandi.
sul pannello comandi.La scansione dell'originale si avvia.
Per annullare la scansione, premere [Annulla]  [Sì]. Annullamento della scansione
[Sì]. Annullamento della scansione
 [Sì]. Annullamento della scansione
[Sì]. Annullamento della scansioneAl termine della scansione, i dati acquisiti vengono inviati. Premere  sul pannello comandi per visualizzare lo stato di invio e il registro.
sul pannello comandi per visualizzare lo stato di invio e il registro.
 sul pannello comandi per visualizzare lo stato di invio e il registro.
sul pannello comandi per visualizzare lo stato di invio e il registro. Quando appare [Conferma destinazione]
Quando appare [Conferma destinazione]
Verificare che la destinazione sia corretta e premere [Avvia scans.].
 Quando appare [Scans.suc.: Prem.Avvio]
Quando appare [Scans.suc.: Prem.Avvio]
Quando si posiziona un originale sul vetro di lettura e lo si scansiona in formato PDF o TIFF, viene visualizzata la schermata per la scansione di altri originali.
Per continuare a scansionare originali, posizionarli sul vetro di lettura e premere .
.
Al termine della scansione di tutti i originali, premere [Avvio TX].
Per continuare a scansionare originali, posizionarli sul vetro di lettura e premere
 .
. Al termine della scansione di tutti i originali, premere [Avvio TX].
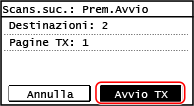
* Se il formato dell'originale è diverso, l'immagine potrebbe non essere riprodotta per intero oppure potrebbe essere scansionata in formato più piccolo.
 Quando appare [Stato Mntr.]
Quando appare [Stato Mntr.]
Per visualizzare lo stato di salvataggio e il registro, premere [Stato Mntr.]. Verifica del registro e dello stato di invio e salvataggio dei dati scansionati
Premendo [Chiudi] si apre la schermata di scansione.
Premendo [Chiudi] si apre la schermata di scansione.

 Quando appare [Autenticazione SMTP]
Quando appare [Autenticazione SMTP]
Inserire il nome utente e password da usare per l'autenticazione SMTP e premere [Applica].
 |
Se si verifica un errore di invioA seconda delle impostazioni del server di posta elettronica, all'indirizzo e-mail impostato nella macchina potrebbe essere inviata una notifica in caso di errore di invio. Se le e-mail di notifica vengono lasciate nel server, la casella di posta potrebbe riempirsi, pertanto si consiglia di svuotarla periodicamente. Pulizia della casella di posta |