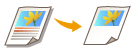
Alueen määritys
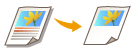 | Voit erottaa alkuperäisestä yhden osan kopioitavaksi, kun esimerkiksi rajaat kuvia tai leikkaat artikkeleita sanomalehdistä. Voit määrittää kopioitavan alueen esikatselunäytössä, joten sinun ei tarvitse leikata alkuperäistä. |
1
Aseta alkuperäinen. Alkuperäisten asettaminen
2
Paina <Kopio>. <Päävalikko>-näyttö
3
Valitse kopioinnin perustoimintonäytössä <Lisäasetukset>. Kopioinnin perustoimintonäyttö
4
Paina <Alueen määritys>.
5
Paina <Kosketussyöttö>.
6
Paina <Aloita skann.>.
Alkuperäinen skannataan ja esikatselunäyttö avautuu.
7
Määritä kopioitava alue.
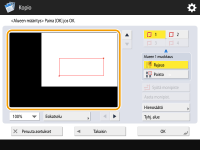
Koskettamalla muokkauskynällä kahta vastakkaista kohtaa voit määrittää suorakulmaisen alueen, jonka nurkkina näitä kohtia käytetään. Määritä suorakulmioon kopioitava alue.
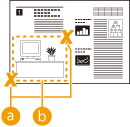
 Kaksi vastakkaista kohtaa
Kaksi vastakkaista kohtaa Kopioitava alue
Kopioitava alueVoit peruuttaa määrittämäsi pisteen valitsemalla <Poista piste>. Voit peruuttaa määrittämäsi alueen valitsemalla <Tyhj. alue>.

Jos aluetta on vaikea määrittää, koska esikatselunäytössä näkyvä kuva on pieni, suurenna sitä valitsemalla <100% >. Kun olet valinnut zoomaussuhteen, voit siirtyä näytettävään kohtaan valitsemalla
>. Kun olet valinnut zoomaussuhteen, voit siirtyä näytettävään kohtaan valitsemalla  ,
,  ,
,  tai
tai  .
.
 >. Kun olet valinnut zoomaussuhteen, voit siirtyä näytettävään kohtaan valitsemalla
>. Kun olet valinnut zoomaussuhteen, voit siirtyä näytettävään kohtaan valitsemalla  ,
,  ,
,  tai
tai  .
.Jos aluetta on vaikea määrittää, koska tekstin tai kuvien väli on pieni, hienosäädä aluetta valitsemalla <Hienosäätö>. Voit siirtää yksittäisen pisteen sijaintia valitsemalla haluamasi <Siirrä piste> -painikkeen yhden kulmapisteen valitsemisen jälkeen ja valitsemalla sitten <Pisteen valinta>.
Jos määritetty alue on liian pieni, alkuperäisen väritietoja ei ehkä tunnisteta oikein ja kopio voidaan tulostaa mustavalkoisena.
Jos näkyviin tulee painikkeita, joilla voit määrittää useita alueita
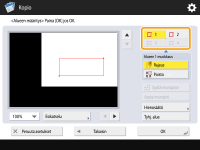
Voit määrittää enintään neljä aluetta. Kun olet määrittänyt ensimmäisen alueen, määritä toinen ja sitä seuraavat alueet valitsemalla  ,
,  tai
tai  .
.
 ,
,  tai
tai  .
.8
Paina <Rajaus>  <Esikatselu>.
<Esikatselu>.
 <Esikatselu>.
<Esikatselu>.
Jos valitset <Rajaus>, määritetyt alueet kopioidaan.
Jos valitset <Poisto>, määritetyn alueen ulkopuolella olevat alueet kopioidaan.
Jos valitset <Poisto>, määritetyn alueen ulkopuolella olevat alueet kopioidaan.
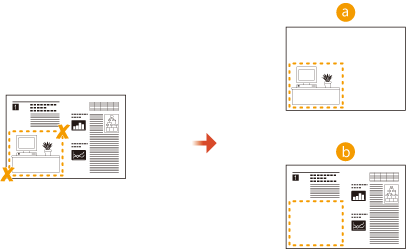
 Rajaus
Rajaus Poisto
Poisto9
Tarkista, onko alueet määritetty oikein, ja valitse sitten <OK>.
Säädä alue palaamalla vaiheeseen 7 valitsemalla <OK>, valitse <Tyhj. alue> tai <Hienosäätö> ja määritä alue uudelleen.

Jos valitset vaiheessa 8 <Poisto>, valitse <OK> ja jatka vaiheeseen 12.
10
Paina <Seuraava>  <Keskitys> tai <Älä keskitä>.
<Keskitys> tai <Älä keskitä>.
 <Keskitys> tai <Älä keskitä>.
<Keskitys> tai <Älä keskitä>.Voit siirtää määritetyn alueen paperin keskelle valitsemalla <Keskitys>.
11
Paina <OK>.
12
Paina  (Aloita).
(Aloita).
 (Aloita).
(Aloita).Kopiointi alkaa.
 |
Monimutkaisempien alueiden määrittäminen Voit määrittää monimutkaisia muotoja sisältäviä alueita alla olevassa kuvassa osoitetulla tavalla. Valitse vaiheen 7 näytössä <Syötä monipiste> ja määritä alue käyttämällä 4–10 pistettä. Kun olet valinnut viimeisen pisteen, vahvista alue valitsemalla <Aseta monipist.>. Tällä menetelmällä voidaan määrittää vain yksi alue. Lisäksi et voi määrittää suorakulmaista ja monikulmaista aluetta samanaikaisesti. 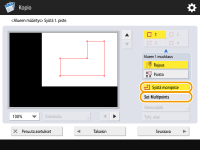 Tarkemman alueen määrittäminen Koska alueet määritetään esikatselunäytössä, ne voivat siirtyä kopioinnin aikana. Jos haluat määrittää tarkemmat alueet, lisää etukäteen mittaamasi mitat. Mittaa kuvassa osoitetulla tavalla alueen oikean reunan ja alkuperäisen oikean reunan välinen etäisyys (X1), alueen vasemman reunan ja alkuperäisen vasemman reunan välinen etäisyys (X2), alueen yläreunan ja alkuperäisen yläreunan välinen etäisyys (Y1) ja alueen alareunan ja alkuperäisen alareunan välinen etäisyys (Y2). Valitse <Numeropainikkeet> vaiheessa 5 ja kirjoita X1-, X2-, Y1- ja Y2-mitat numeropainikkeilla. 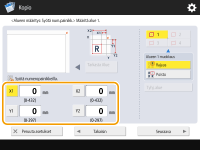 Yhdessä Kuvan toisto -toiminnon kanssa Jos haluat käyttää asetuksia <Rajaus> ja <Toistuvat kuvat> samanaikaisesti, määritä ensin <Toistuvat kuvat> ja määritä sitten <Rajaus>. |