Tiedostojen ja kansioiden käsitteleminen Lisätilassa
Voit nimetä uudelleen ja poistaa tiedostoja, jotka on tallennettu Lisätilaen, sekä lisätä ja poistaa kansioita.
1
Paina <Tallennetut tiedostot>. <Päävalikko>-näyttö
2
Paina <Lisätila>.
3
Paina <Jaettu tila> tai <Henkilökohtainen tila>.
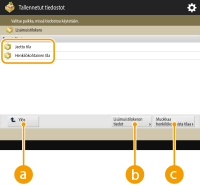
 <Ylös>
<Ylös>Paina siirtyäksesi ylemmälle tasolle nykyiseltä tasolta.
 <Lisätilan tiedot>
<Lisätilan tiedot>Voit tarkistaa jaetun tilan ja oman tilan sijainnit (URL-osoitteet), sekä Lisätilan käytettävissä olevan muistin.
 <Muokkaa henkilökohtaista tilaa>
<Muokkaa henkilökohtaista tilaa>Voit luoda, uudelleennimetä ja poistaa Henkilökohtaisen tilan. Oman tilan luominen Lisätilaen
4
Käytä tiedostoja ja kansioita.
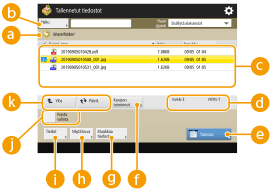
 Näkyvissä oleva sijainti
Näkyvissä oleva sijaintiNäyttää sijainnin (polun) johon kohteen  tiedostot ja kansiot on tallennettu.
tiedostot ja kansiot on tallennettu.
 tiedostot ja kansiot on tallennettu.
tiedostot ja kansiot on tallennettu. <Haku>
<Haku>Etsii kohtaan  tallennettuja tiedostoja ja kansioita.
tallennettuja tiedostoja ja kansioita.
 tallennettuja tiedostoja ja kansioita.
tallennettuja tiedostoja ja kansioita. Tallennetut tiedostot ja kansiot
Tallennetut tiedostot ja kansiotNäyttää onko tiedostot tai kansiot valittu, kuvakkeet ilmaisevat tiedoston tyypin tai kansion, nimet, tiedostojen koot ja tallennuspäiväykset/ajat.
Paina <Nimi> tai <Pvm/Aika>, kun haluat lajitella tiedosto- ja kansioluettelon nimen tai päiväyksen/ajan mukaan nousevaan ( ) tai laskevaan (
) tai laskevaan ( ) järjestykseen.
) järjestykseen.
 ) tai laskevaan (
) tai laskevaan ( ) järjestykseen.
) järjestykseen.Jos kirjaudut sisään käyttäen henkilökohtaista todentamisen hallintaa, viimeksi käytetty lajitteluehto säilyy. Mukautettavien kohtien luettelo
Kun tiedostot on valittu, numeroidut kuvakkeet näkyvät järjestyksessä jossa valitsit tiedostot. Jos tulostat useita tiedostoja samalla kerralla, ne tulostetaan siinä järjestyksessä.
Jaetussa tilassa valmistellaan kansio nimeltä "kansio".
 Tiedostojen ja kansioiden kokonaismäärä ja valittujen tiedostojen määrä
Tiedostojen ja kansioiden kokonaismäärä ja valittujen tiedostojen määräNäyttää tiedostojen ja kansioiden kokonaismäärän joka on tallennettu kohtaan  ja valinnassa olevien tiedostojen määrän.
ja valinnassa olevien tiedostojen määrän.
 ja valinnassa olevien tiedostojen määrän.
ja valinnassa olevien tiedostojen määrän. <Tulostus>
<Tulostus>Tulostaa tiedostot. Tiedostojen tulostaminen Lisätilassa
 <Kansion toiminnot>
<Kansion toiminnot>Paina luodaksesi tai poistaaksesi kansioita.
 <Muokkaa tiedostoa>
<Muokkaa tiedostoa>Paina nimetäksesi uudelleen tai poistaaksesi tiedostoja.
 <Näytä kuva>
<Näytä kuva>Näyttää tiedoston esikatselukuvan. Voit myös tulostaa, kun olet tarkistanut esikatselukuvan.
 <Tiedot>
<Tiedot>Näyttää tiedoston koon ja päivitetyn päiväyksen/ajan.
 <Poista valinta>
<Poista valinta>Peruuttaa kaikkien tiedostojen valinnan kohdassa  .
.
 .
. Näytön vaihtopainike
Näytön vaihtopainikePaina <Ylös>, jos haluat siirtyä ylemmälle tasolle nykyiseltä tasolta. Päivitä näytön sisältö valitsemalla <Päivit.>.
 Tiedostonimen muuttaminen
Tiedostonimen muuttaminen
1. | Valitse tiedosto ja valitse <Muokkaa tiedostoa>  <Muuta tiedostonimi>. <Muuta tiedostonimi>. |
2. | Kirjoita tiedoston nimi ja valitse <OK>. |
 Tiedoston esikatselukuvan näyttäminen
Tiedoston esikatselukuvan näyttäminen
1. | Valitse tiedosto ja valitse sitten <Näytä kuva>. |
2. | Kun olet tarkistanut esikatselukuvan, valitse <Takaisin>. Tulosta tiedosto valitsemalla <Tulostus>. |
 Tiedoston tietojen tarkistaminen
Tiedoston tietojen tarkistaminen
1. | Valitse tiedosto ja valitse sitten <Tiedot>. |
2. | Kun olet tarkistanut tiedot, valitse <OK>. |
 Tiedoston poistaminen
Tiedoston poistaminen
1. | Valitse tiedosto ja valitse <Muokkaa tiedostoa>  <Poista>. <Poista>. |
2. | Paina <Kyllä>. |

Voit valita ja poistaa kerrallaan enintään 32 tiedostoa.
 Asiakirjojen skannaaminen ja tallentaminen
Asiakirjojen skannaaminen ja tallentaminen
1. | Aseta alkuperäinen. Alkuperäisten asettaminen |
2. | Paina <Muokkaa tiedostoa>  <Lisää tiedostoja (Skannaa ja tallenna)>. <Lisää tiedostoja (Skannaa ja tallenna)>. |
3. | Määritä tarvittavat skannausasetukset ja paina  (Aloita). (Aloita).Tietoja skannausasetuksista on kohdassa Skannaa ja tallenna -asetusikkuna ja toiminnot. |
 Kansion luominen
Kansion luominen
1. | Paina <Kansion toiminnot>. |
2. | Paina <Luo kansio>. |
3. | Kirjoita kansion nimi ja valitse <OK>. |
4. | Paina <OK>. |
 Kansion nimen muuttaminen
Kansion nimen muuttaminen
1. | Näytä kansio, jonka nimen haluat muuttaa, ja valitse sitten <Kansion toiminnot>. |
2. | Valitse kansio ja valitse sitten <Tiedot>. |
3. | Paina <Nimeä kansio uudelleen>. |
4. | Kirjoita kansion nimi ja valitse <OK>. |
5. | Paina <OK>. |
 Kansion tietojen tarkistaminen
Kansion tietojen tarkistaminen
1. | Näytä kansio, jonka tiedot haluat tarkistaa, ja valitse sitten <Kansion toiminnot>. |
2. | Valitse kansio ja valitse sitten <Tiedot>. |
3. | Kun olet tarkistanut tiedot, valitse <OK>. |
 Kansion poistaminen
Kansion poistaminen
1. | Näytä poistettava kansio ja valitse <Kansion toiminnot>. |
2. | Valitse kansio ja valitse sitten <Poista>  <Kyllä>. <Kyllä>. |
 |
Kun toimenpide on valmis, paina <Katkaise>. <Katkaise> näkyy vain, kun seuraavat ehdot täyttyvät. Käyttäjätodennusta ei suoriteta <Autentikoinnin hallinta> -asetuksena on <Kyllä> lisätilan asetukselle Lisätila Lisätilain asettaminen julkiseksi |