Werken met bestanden en mappen in geheugenmedia
U kunt mappen aanmaken en bestanden verwijderen die vanaf de machine zijn opgeslagen op geheugenmedia. U kunt bijvoorbeeld een bestand opslaan dat in geheugenmedia is gemaakt op een computer, en het vanaf de machine verwijderen nadat u het hebt afgedrukt.
1
Druk op <Toegang opgeslagen bestanden>. Het scherm <Home>
2
Druk op <Geheugenmedia>.
3
Selecteer de gewenste geheugenmedia.
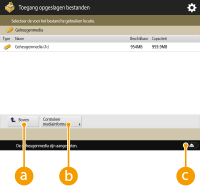
 <Boven>
<Boven>Druk hierop om naar het bovenliggende niveau van de huidige te gaan.
 <Controleer mediainformatie>
<Controleer mediainformatie>Hiermee kunt u het serienummer en de vrije ruimte op de geheugenmedia controleren.


Druk hierop om de geheugenmedia te verwijderen. Vergeet niet op deze knop te drukken om de geheugenmedia veilig te verwijderen. Voor instructies over het verwijderen raadpleegt u Verwijderen van de geheugenmedia.
4
Bewerk bestanden en mappen.
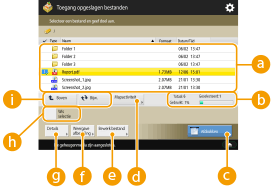
 Opgeslagen bestanden en mappen
Opgeslagen bestanden en mappenGeeft weer of bestanden of mappen zijn geselecteerd, en pictogrammen die het bestandstype of de map, namen, bestandsgroottes en data/tijden van opslag aangeven.
Druk op <Naam> of <Datum/Tijd> om de lijst met bestanden en mappen op naam of datum/tijd te sorteren in oplopende ( ) of aflopende (
) of aflopende ( ) volgorde.
) volgorde.
 ) of aflopende (
) of aflopende ( ) volgorde.
) volgorde.Als u zich aanmeldt met persoonlijke-verificatiebeheer, wordt de laatst gebruikte sorteerconditie bewaard. Lijst met items die kunnen worden gepersonaliseerd
Wanneer er bestanden zijn geselecteerd, worden voor elk bestand genummerde pictogrammen weergegeven in de volgorde waarin u de bestanden hebt geselecteerd. Als u meerdere bestanden tegelijk afdrukt, worden ze in die volgorde afgedrukt.
 Totaal aantal bestanden/mappen, aantal geselecteerde bestanden en percentage gebruikt geheugen op de geheugenmedia
Totaal aantal bestanden/mappen, aantal geselecteerde bestanden en percentage gebruikt geheugen op de geheugenmediaGeeft het totaal aantal bestanden/mappen dat op de geheugenmedia is opgeslagen, het aantal huidige geselecteerde bestanden en het percentage gebruikt geheugen op de geheugenmedia weer.
 <Afdrukken>
<Afdrukken>Hiermee drukt u bestanden af. Bestanden in geheugenmedia afdrukken
 <Mapactiviteit.>
<Mapactiviteit.>Druk hierop in de volgende gevallen.
Wanneer u <Details> controleert voor een map die bestaat in het weergegeven niveau
Wanneer u de bewerking <Map aanmaken> uitvoert in het weergegeven niveau

De volgende items kunnen worden gecontroleerd in <Details>. U kunt op <Hernoem map> drukken om de naam van de map te wijzigen.
Mapnaam
Locatie
Bijgewerkt
 <Bewerk bestand>
<Bewerk bestand>Druk hierop om bestanden te hernoemen of te verwijderen.
 <Weergave afbeelding>
<Weergave afbeelding>Hiermee wordt de voorbeeldafbeelding van een bestand weergegeven. U kunt ook afdrukken nadat u de voorbeeldafbeelding hebt gecontroleerd en onnodige pagina's het verwijderd.
 <Details>
<Details>Selecteer de volgende items. U kunt ook op <Wijzig bestandsnaam> drukken om de naam van ht bestand te wijzigen.
Bestandsnaam
Locatie
Type bestand
Formaat
Bijgewerkt
 <Wis selectie>
<Wis selectie>Hiermee wordt de selectie van alle bestanden in  ongedaan gemaakt.
ongedaan gemaakt.
 ongedaan gemaakt.
ongedaan gemaakt. Knop voor schakelen weergeven
Knop voor schakelen weergevenDruk op <Boven> om naar het bovenliggende niveau van het huidige te gaan. Om de inhoud van het weergegeven scherm bij te werken, drukt u op <Bijw.>.
 Wijzigen van een bestandsnaam
Wijzigen van een bestandsnaam
1 | Selecteer een bestand en druk op <Bewerk bestand>  <Wijzig bestandsnaam>. <Wijzig bestandsnaam>. |
2 | Voer een bestandsnaam in en druk op <OK>. |
 Weergeven van de voorbeeldafbeelding van een bestand
Weergeven van de voorbeeldafbeelding van een bestand
1 | Selecteer een bestand en druk op <Weergave afbeelding>. |
2 | Druk nadat u de voorbeeldafbeelding hebt gecontroleerd, op <Terug>. |
 Controleren van de gedetailleerde informatie van een bestand
Controleren van de gedetailleerde informatie van een bestand
1 | Selecteer een bestand en druk op <Details>. |
2 | Druk nadat u de gedetailleerde informatie hebt gecontroleerd, op <OK>. |
 Een bestand verwijderen
Een bestand verwijderen
1 | Selecteer een bestand en druk op <Bewerk bestand>  <Verwijderen>. <Verwijderen>. |
2 | Druk op <Ja>. |

Per keer kunt u maximaal 32 bestanden selecteren en verwijderen.
 Documenten scannen en opslaan
Documenten scannen en opslaan
1 | Stel het origineel in. Originelen plaatsen |
2 | Druk op <Bewerk bestand>  <Bestanden toevoegen (Scannen en opslaan)>. <Bestanden toevoegen (Scannen en opslaan)>. |
3 | Geef zo nodig de scaninstellingen op en druk op  (Start). (Start).Zie voor scaninstellingen Instellingenscherm en bewerkingen voor scannen om op te slaan. |
 Aanmaken van een map
Aanmaken van een map
1 | Druk op <Mapactiviteit.>. |
2 | Druk op <Map aanmaken>. |
3 | Voer een mapnaam in en druk op <OK>. |
4 | Druk op <OK>. |
 Wijzigen van een mapnaam
Wijzigen van een mapnaam
1 | Geef een map weer waarvan u de naam wilt wijzigen, en druk op <Mapactiviteit.>. |
2 | Selecteer een map en druk op <Details>. |
3 | Druk op <Hernoem map>. |
4 | Voer een mapnaam in en druk op <OK>. |
5 | Druk op <OK>. |
 Controleren van de gedetailleerde informatie van een map
Controleren van de gedetailleerde informatie van een map
1 | Geef een map weer waarvan u de gegevens wilt controleren, en druk op <Mapactiviteit.>. |
2 | Selecteer een map en druk op <Details>. |
3 | Druk nadat u de gedetailleerde informatie hebt gecontroleerd, op <OK>. |