Основные операции копирования
В этом разделе описываются основные операции копирования.
1
Установите оригинал. Размещение оригиналов

Если для параметра <Автосортировка> задано значение <Вкл.>, при установке оригиналов в устройство подачи автоматически устанавливается режим «Сортировка». <Автосортировка>
Когда появится экран для выбора толщины оригинала, выберите используемую толщину оригинала.
(Появляется, если для параметра <Толщина ориг. по умолч. для сканир. из устр-ва под.> задано значение <Всегда указывать>. <Толщина ориг. по умолч. для сканир. из устр-ва под.>)
(Появляется, если для параметра <Толщина ориг. по умолч. для сканир. из устр-ва под.> задано значение <Всегда указывать>. <Толщина ориг. по умолч. для сканир. из устр-ва под.>)
2
Нажмите <Копия>. Экран <Главный>
3
С помощью цифровых клавиш на экране основных функций копирования введите количество копий. Экран основных функций копирования
4
При необходимости укажите настройки копии.
Выбор цветного или черно-белого копирования
Увеличение или уменьшение масштаба копий
Выбор бумаги для копирования
2-стор. копиров.
Настройка качества изображения копий
Выбор цветного или черно-белого копирования
 | Можно выбрать цветовой режим для копирования. Например, благодаря этому можно сэкономить тонер, выполняя черно-белое копирование цветных оригиналов или копируя билеты в одном цвете, например красном или синем, для указания даты их распространения. |
1
Нажмите <Выбор цвета>.
2
Выберите цвет выполнения копирования.

 <Авто (Цветн./Ч-б)>
<Авто (Цветн./Ч-б)>Автоматическое распознавание цвета оригинала. Цветные страницы копируются в четырех цветах (CMYK), а черно-белые страницы копируются только черным цветом (K).
 <Полноцветный>
<Полноцветный>Копирование в четырех цветах (CMYK) независимо от цвета оригинала.
 <Черно-белый>
<Черно-белый>Копирование только в черном цвете (K) независимо от цвета оригинала.
 <Два цвета>
<Два цвета>Копирование в черном и указанном цветах. Выберите <Красный>, <Зеленый>, <Синий>, <Желтый>, <Малиновый> или <Голубой>.

Можно указать, следует ли заменять хроматический цвет, кроме указанного (или приблизительного) на черный или указанный цвет. <Цвет преобр. по конкр.цвету для печ. в реж.Два цв.>
 <Один цвет>
<Один цвет>Копирование только в указанном цвете. Выберите <Красный>, <Зеленый>, <Синий>, <Желтый>, <Малиновый> или <Голубой>.
Пример: При копировании в красном цвете
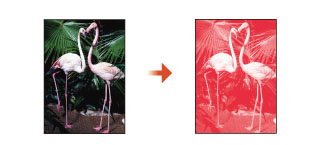
3
Нажмите <OK>.

Даже если задан режим цвета <Авто (Цветн./Ч-б)>, цвет оригинала может определяться неправильно.
Черно-белый оригинал может быть отсканирован как цветная страница в зависимости от состояния оригинала или фонового цвета бумаги оригинала. В этом случае измените режим цвета на <Черно-белый>.
Цветной оригинал может быть отсканирован как черно-белая страница в зависимости от состояния оригинала. В этом случае измените режим цвета на <Полноцветный>.
Если задан режим Авто (Цветн./Ч-б), черно-белые копии выводятся с той же скоростью, что и цветные копии.
Если черно-белый документ копируется в режиме <Полноцветный>, <Один цвет> или <Два цвета>, то он считается как цветная копия.
Если при сканировании оригиналов различных форматов не задан режим «Оригиналы различных форматов» или не выбран нестандартный формат бумаги, аппарат может не определить, являются ли оригиналы цветными или черно-белыми.

При хранении оригиналов в почтовом ящике применяются приведенные ниже ограничения.
Цветные страницы хранятся в формате RGB.
Вы не можете указывать <Два цвета> и <Один цвет>.
К началу
Увеличение или уменьшение масштаба копий
 | Можно увеличить или уменьшать масштаб копий документов одних стандартных форматов бумаги до других стандартных форматов бумаги. | |
 | Для увеличения или уменьшения масштаба следует указать коэффициент масштабирования (%). Такой коэффициент можно указать отдельно по вертикали и по горизонтали. | |
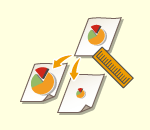 | Увеличить или уменьшить масштаб копии можно путем задания окончательных размеров, чтобы выводимое изображение уместилось в заданных размерах. Такие размеры можно указать отдельно по вертикали и по горизонтали. | |
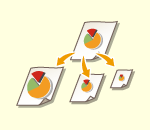 | Масштаб копии можно автоматически увеличить или уменьшить в соответствии с выбранным форматом бумаги. |
1
Нажмите <Коэффициент копирования>.
2
Для уменьшения масштаба выберите коэффициент масштабирования в области  , для увеличения — коэффициент в области
, для увеличения — коэффициент в области  а затем нажмите кнопку <OK>.
а затем нажмите кнопку <OK>.
 , для увеличения — коэффициент в области
, для увеличения — коэффициент в области  а затем нажмите кнопку <OK>.
а затем нажмите кнопку <OK>.
 |
При увеличении указанными ниже способами с фиксированным коэффициентом масштабирования устанавливайте оригинал горизонтально. Горизонтальная установка оригинала означает установку оригинала длинной стороной в боковом направлении. A4 → A3 A5 → A3 |
К началу
1
Нажмите <Коэффициент копирования>.
2
Укажите коэффициент масштабирования и нажмите кнопку <OK>.


Чтобы указать отдельно коэффициенты по вертикали и горизонтали, нажмите кнопку <Коэфф. XY> и укажите коэффициент для каждого направления. В зависимости от заданного коэффициента изображение может быть напечатано с поворотом на 90 градусов.

Если задан параметр <Автомасшт. по XY>, выберите бумагу в меню <Выбор бумаги>. Если не выбрать формат бумаги, коэффициент копирования автоматически устанавливается в соответствии с форматом бумаги, загруженной в кассету для бумаги 1.
К началу
1
Нажмите <Коэффициент копирования>.
2
Нажмите <Задать по длине>.

3
Введите размеры и нажмите <OK>.
Нажмите кнопку <Формат оригин.>, чтобы ввести размеры оригинала, а затем нажмите кнопку <Формат копии>, чтобы указать размеры отпечатка.
Укажите для параметров <Формат оригин.> и <Формат копии> размеры по вертикали или горизонтали. Например, если вы указали размер по вертикали для параметра <Формат оригин.>, следует указать размер по вертикали и для параметра <Формат копии>.

Чтобы по отдельности указать размеры по вертикали и горизонтали, нажмите кнопку <Независимо для XY> и укажите размеры в каждом направлении.
На основе введенных значений аппарат автоматически вычисляет правильный коэффициент копирования (масштабирования). Однако оригинальное изображение может быть слегка обрезано в зависимости от формата бумаги.
Аппарат преобразует указанные форматы в коэффициент копирования (масштабирования) (в %) по приведенной ниже формуле. (Этот результат округляется до ближайшего целого.)
Коэффициент копирования (масштабирования) (%) = (формат копии (вывода данных)/формат оригинала) x 100
К началу
1
Нажмите <Выбор бумаги>.
2
Выберите формат бумаги и нажмите кнопку <OK>.
3
Нажмите <Коэффициент копирования>.
4
Нажмите <Авто>  <OK>.
<OK>.
 <OK>.
<OK>.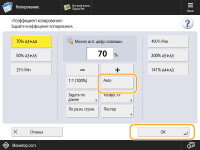
К началу
Выбор бумаги для копирования
 | Если требуется копировать оригиналы произвольного формата или очень прозрачные оригиналы, а также если нужно копировать документ с использованием бумаги, которая загружена в универсальный лоток, то формат бумаги необходимо выбрать вручную. |
1
Нажмите <Выбор бумаги>.
2
Выберите формат бумаги и нажмите кнопку <OK>.
Нажмите кнопку < Детали>, чтобы подтвердить подробные сведения о выбранной бумаге.
 |
Когда отображается экран для выбора размера оригиналаЕсли для параметра <Выбор бумаги> задано значение <Авто>, может отобразиться экран для выбора размера оригинала. Это происходит в случае, если не удается проверить размер оригинала документа и невозможно выбрать бумагу автоматически, когда в аппарат помещены очень прозрачные оригиналы, очень темные оригиналы или оригиналы малого формата. Выберите формат оригинала или размер, близкий к этому формату. Если для конкретного источника бумаги для параметра <Авт. выбор источника бум.> задано значение <Выкл.>, нельзя копировать на бумагу, загруженную в этот источник бумаги, когда для <Выбор бумаги> выбрано <Авто>. <Авт. выбор источника бум.> Кроме того, даже если для источника бумаги для параметра <Авт. выбор источника бум.> задано значение <Вкл.>, в зависимости от типа бумаги автоматический выбор бумаги может не выполняться. Чтобы использовать бумагу, загруженную в кассету, для которой невозможен автоматический выбор бумаги, вручную укажите кассету для бумаги. |
 |
Убедитесь, что тип бумаги задан правильно. Если тип бумаги установлен неверно, то это может отрицательно сказаться на качестве изображения. Кроме того, это может привести к загрязнению блока термозакрепления или замятию бумаги, что может потребовать сервисного ремонта. Будьте осторожны, копируя оригинал, изображение которого доходит до самых краев. Если копирование выполняется на бумагу того же формата, края изображения оригинала на копии могут быть немного обрезаны. См. раздел Технические характеристики аппаратного обеспечения для более подробной информации о возможной ширине обрезки. |
К началу
2-стор. копиров.
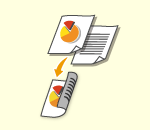 | Односторонние оригиналы можно копировать на обеих сторонах листа. Можно также скопировать двусторонний оригинал на обе стороны листа или на две отдельные страницы. |
 |
Поместите оригинал, правильно ориентировав его, как показано на рисунках ниже. 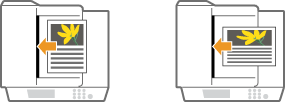 Не помещайте в устройство подачи оригиналы, напечатанные на плотной или тонкой бумаге. Установите оригинал на стекло экспонирования. В этом случае правильно ориентируйте оригинал, как показано на рисунках ниже. 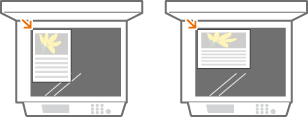 При двустороннем копировании выбор значений некоторых параметров, таких как формат бумаги, ограничен. Дополнительные сведения см. в разделе Технические характеристики аппаратного обеспечения. |
 |
В режиме <Книга При использовании режима <Книга |
При копировании длинного оригинала поместите его в альбомной ориентации.
1
Нажмите <Параметры>  <2-Sided Settings>.
<2-Sided Settings>.
 <2-Sided Settings>.
<2-Sided Settings>.2
Нажмите <1-стор.  2-стор.>.
2-стор.>.

3
Выберите <Формат копии при кон. обраб.> и нажмите кнопку <OK>.
Для изменения ориентации нажмите кнопку <Задать детали>. Выберите <Тип книги>, чтобы лицевая и обратная стороны отпечатка имели одинаковую ориентацию верх-низ. Выберите <Тип календаря>, чтобы лицевая и обратная стороны отпечатка имели противоположную ориентацию верх-низ.
К началу
1
Нажмите <Параметры>  <2-Sided Settings>.
<2-Sided Settings>.
 <2-Sided Settings>.
<2-Sided Settings>.2
Нажмите <2-стор.  2-стор.>.
2-стор.>.

3
Выберите <Тип оригинала> и <Формат копии при кон. обраб.>, а затем нажмите кнопку <OK>.
Чтобы указать ориентацию оригинала и изменить ориентацию отпечатка, нажмите кнопку <Задать детали>. Выберите <Тип книги>, чтобы лицевая и обратная стороны оригинала имели одинаковую ориентацию верх-низ. Выберите <Тип календаря>, чтобы лицевая и обратная стороны оригинала имели противоположную ориентацию верх-низ. Также можно задать ориентацию страницы для отпечатка. Для этого выберите <Тип книги> или <Тип календаря>.
К началу
Поместите оригинал в устройство подачи.
1
Нажмите <Параметры>  <2-Sided Settings>.
<2-Sided Settings>.
 <2-Sided Settings>.
<2-Sided Settings>.2
Нажмите <2-стор.  1-стор.>.
1-стор.>.

3
Выберите <Тип оригинала> и нажмите кнопку <OK>.
Нажмите <Задать детали>, чтобы указать ориентацию оригинала. Выберите <Тип книги>, чтобы лицевая и обратная стороны оригинала имели одинаковую ориентацию верх-низ. Выберите <Тип календаря>, чтобы лицевая и обратная стороны оригинала имели противоположную ориентацию верх-низ.
К началу
Настройка качества изображения копий
 | Можно настроить плотность всего документа. Например, повысив плотность при копировании, можно сделать читаемым бледный рукописный текст. | |
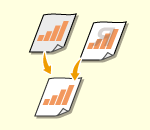 | Можно настроить плотность фона документа. Это позволит создавать четкие копии таких оригиналов, как газеты или документы с цветным фоном. |
1
Нажмите <Параметры>  <Плотность>.
<Плотность>.
 <Плотность>.
<Плотность>.2
Настройте плотность и нажмите кнопку <OK>.
Чтобы уменьшить плотность, нажмите кнопку  . Чтобы увеличить плотность, нажмите кнопку
. Чтобы увеличить плотность, нажмите кнопку  .
.
 . Чтобы увеличить плотность, нажмите кнопку
. Чтобы увеличить плотность, нажмите кнопку  .
.К началу
1
Нажмите <Параметры>  <Плотность>.
<Плотность>.
 <Плотность>.
<Плотность>.2
Нажмите кнопку <Настройка> в разделе <Плотность фона>.

Чтобы автоматически настроить фон, нажмите кнопку <Авто>, после чего перейдите к шагу 4.
3
Настройте плотность и нажмите кнопку <OK>.
Нажмите кнопку <->, чтобы уменьшить плотность всего фона. Чтобы увеличить плотность, нажмите кнопку <+>.

В зависимости от цветов, присутствующих на оригинале, помимо фона, могут быть затронуты и другие области документа.
Последовательно нажмите <Настройка>  <Настроить кажд. цвет>, чтобы настроить плотность фона по цветам.
<Настроить кажд. цвет>, чтобы настроить плотность фона по цветам.
 <Настроить кажд. цвет>, чтобы настроить плотность фона по цветам.
<Настроить кажд. цвет>, чтобы настроить плотность фона по цветам.4
Нажмите <OK>.

Если отображается параметр <Уменьшение просвечивания>
Если задать для этого параметра значение «Вкл.», это сокращает копирование изображения, вызванное просачиванием чернил через заднюю сторону копируемого листа или со следующей страницы при копировании.
Если для этого параметра задано значение «Вкл.», параметры в пункте <Параметры>  <Тип оригинала>
<Тип оригинала>  <Уменьшение просвечивания> также автоматически будут установлены на значение «Вкл.».
<Уменьшение просвечивания> также автоматически будут установлены на значение «Вкл.».
 <Тип оригинала>
<Тип оригинала>  <Уменьшение просвечивания> также автоматически будут установлены на значение «Вкл.».
<Уменьшение просвечивания> также автоматически будут установлены на значение «Вкл.».К началу
 Подтверждение параметров перед копированием
Подтверждение параметров перед копированием
При нажатии кнопки <Проверка парам.>, отображается список заданных параметров.

Чтобы изменить параметр, выберите его из списка и нажмите кнопку <Изменить>. После изменения параметров нажмите кнопку <OK>.
5
Нажмите (Пуск).
(Пуск).
 (Пуск).
(Пуск).Начнется копирование.
Для отмены копирования нажмите <Отмена> или  (Стоп). Отмена копирования
(Стоп). Отмена копирования
 (Стоп). Отмена копирования
(Стоп). Отмена копированияИспользуйте кнопки  или
или  , чтобы настроить плотность во время копирования.
, чтобы настроить плотность во время копирования.
 или
или  , чтобы настроить плотность во время копирования.
, чтобы настроить плотность во время копирования. Если отображается сообщение <Для сканир. след. оригинала нажмите кл. [Пуск].>
Если отображается сообщение <Для сканир. след. оригинала нажмите кл. [Пуск].> 
Положите следующий оригинал и нажмите  (Пуск). После сканирования всех оригиналов нажмите кнопку <Пуск копирования>, чтобы приступить к сканированию.
(Пуск). После сканирования всех оригиналов нажмите кнопку <Пуск копирования>, чтобы приступить к сканированию.
 (Пуск). После сканирования всех оригиналов нажмите кнопку <Пуск копирования>, чтобы приступить к сканированию.
(Пуск). После сканирования всех оригиналов нажмите кнопку <Пуск копирования>, чтобы приступить к сканированию. |
Когда одновременно подается несколько листов бумагиСканирование останавливается и на дисплее отображается соответствующее сообщение. Чтобы устранить замятие бумаги, следуйте инструкциям. После устранения замятия появится экран возобновления работы. Если сообщение аппарата об одновременной подаче нескольких листов бумаги является ошибочным, нажмите <Не выявлять под. неск. листов>, чтобы продолжить сканирование. Чтобы аппарат не выдавал сообщений об одновременной подаче нескольких листов бумаги, выполните одно из следующих действий. Во время очередного копирования нажмите <Параметры> на экране основных функций копирования  и выберите <Выявлять под. неск. листов> для отключения параметра. и выберите <Выявлять под. неск. листов> для отключения параметра.Задайте для параметра <Задать Выявл.под.неск.листов в кач.пар. по умолч.> значение <Выкл.> (<Задать Выявл.под.неск.листов в кач.пар. по умолч.>). |