Редактирование файлов в почтовом ящике
Можно редактировать документы, хранящиеся в почтовом ящике. В этом разделе хранилища можно переименовывать и удалять сохраненные файлы, а также объединять несколько файлов в один файл или вставлять файлы друг в друга.
1
Нажмите <Доступ к сохр. файлам>. Экран <Главный>
2
Выберите требуемый почтовый ящик.
Можно ввести номер ящика с помощью цифровых клавиш, чтобы сразу перейти к нужному почтовому ящику.
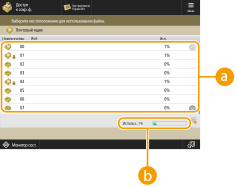
 Список почтовых ящиков
Список почтовых ящиковВ этом разделе отображаются значки, обозначающие состояния почтовых ящиков, номера почтовых ящиков, их названия и объем памяти, используемый каждым из них.
Отображаются следующие значки:
 — почтовые ящики, в которых имеются сохраненные файлы;
— почтовые ящики, в которых имеются сохраненные файлы; — почтовые ящики, в которых нет сохраненных файлов;
— почтовые ящики, в которых нет сохраненных файлов; — почтовые ящики, защищенные паролем Задание параметров почтового ящика.
— почтовые ящики, защищенные паролем Задание параметров почтового ящика. <Используется>
<Используется>Служит для отображения объема памяти, используемого всеми почтовыми ящиками.
3
Выполните необходимые операции с файлами.
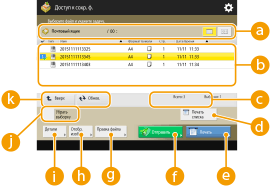
 Информация о почтовом ящике
Информация о почтовом ящикеВ этом разделе отображаются номер и имя почтового ящика. Можно изменить формат отображения в зависимости от модели аппарата.
 Файлы, сохраненные в почтовом ящике
Файлы, сохраненные в почтовом ящикеВ этом разделе отображаются маркер выделения файлов, значки, обозначающие тип файла, их названия и размеры, количество страниц в документе, а также сведения о дате и времени сохранения файлов.
Нажмите <Имя> или <Дата/Время> для сортировки списка файлов и папок по имени или дате/времени в восходящем ( ) или нисходящем (
) или нисходящем ( ) порядке.
) порядке.
 ) или нисходящем (
) или нисходящем ( ) порядке.
) порядке.Если вы выполнили вход с использованием управления аутентификацией для личных пространств, сохраняется условие сортировки, использованное последним. Список параметров, которые можно персонализировать
При выборе файлов отображаются значки с нумерацией, соответствующей порядку выбора файлов. При одновременной печати сразу нескольких файлов документы будут выводиться на печать именно в этом порядке.
 Для приведенных ниже файлов сохранены параметры печати. Однако обратите внимание, что объединение или редактирование файлов (например, вставка страниц) приводит к очистке всех параметров печати. Файлы, сохраненные из драйвера принтера Файлы, сохраненные с помощью параметра <Сохранить в почтовом ящике> функции <Копия> Сохранение документов для копирования в аппарате |
 Общее количество файлов и количество выбранных файлов
Общее количество файлов и количество выбранных файловСлужит для отображения сведений об общем количестве файлов, сохраненных в почтовом ящике, а также количества выбранных файлов.
 <Печать списка>
<Печать списка>Служит для печати списка документов, сохраненных в выбранном почтовом ящике, для просмотра сведений о названиях документов, форматах бумаги и количества страниц.
 <Печать>
<Печать>Служит для печати файлов. Печать файлов из почтового ящика
 <Отправить>
<Отправить>Служит для отправки файлов или сохранения файла на файловом сервере. Отправка файлов из почтового ящика
 <Правка файла>
<Правка файла>Служит для переименования файла или объединения нескольких файлов в один файл.
 <Отображение изображения>
<Отображение изображения>Служит для предварительного просмотра файла. Печать также можно выполнять после проверки изображения в предварительном просмотре и удаления ненужных страниц.
 <Детали>
<Детали>Служит для отображения подробных сведений о файле, таких как количество страниц в документе и формат бумаги.
 <Выбрать все (мак.100 ф-лов)>/<Убрать выборку>
<Выбрать все (мак.100 ф-лов)>/<Убрать выборку>Если в разделе  нет выбранных файлов, отображается кнопка <Выбрать все (мак.100 ф-лов)>. Если выбран один или несколько файлов, отображается кнопка <Убрать выборку>. Нажмите кнопку <Выбрать все (мак.100 ф-лов)> чтобы выбрать одновременно несколько файлов (не более 100), или кнопку <Убрать выборку>, чтобы отменить выбор.
нет выбранных файлов, отображается кнопка <Выбрать все (мак.100 ф-лов)>. Если выбран один или несколько файлов, отображается кнопка <Убрать выборку>. Нажмите кнопку <Выбрать все (мак.100 ф-лов)> чтобы выбрать одновременно несколько файлов (не более 100), или кнопку <Убрать выборку>, чтобы отменить выбор.
 нет выбранных файлов, отображается кнопка <Выбрать все (мак.100 ф-лов)>. Если выбран один или несколько файлов, отображается кнопка <Убрать выборку>. Нажмите кнопку <Выбрать все (мак.100 ф-лов)> чтобы выбрать одновременно несколько файлов (не более 100), или кнопку <Убрать выборку>, чтобы отменить выбор.
нет выбранных файлов, отображается кнопка <Выбрать все (мак.100 ф-лов)>. Если выбран один или несколько файлов, отображается кнопка <Убрать выборку>. Нажмите кнопку <Выбрать все (мак.100 ф-лов)> чтобы выбрать одновременно несколько файлов (не более 100), или кнопку <Убрать выборку>, чтобы отменить выбор. Кнопка переключения экрана
Кнопка переключения экранаНажмите кнопку <Вверх>, чтобы перейти на один уровень вверх. Чтобы обновить содержимое экрана, нажмите кнопку <Обнов.>.
 Переименование файла
Переименование файла
1 | Выберите файл и последовательно нажмите <Правка файла>  <Изменить имя файла>. <Изменить имя файла>. |
2 | Введите новое имя и нажмите кнопку <OK>. |
 Предварительный просмотр файла
Предварительный просмотр файла
1 | Выберите файл и нажмите <Отображение изображения>. |
2 | Завершив предварительный просмотр изображения, нажмите кнопку <Назад>. Для печати файла нажмите <Печать>. |
 Просмотр подробных сведений о файле
Просмотр подробных сведений о файле
1 | Выберите файл и нажмите <Детали>. |
2 | Ознакомившись с подробными сведениями, нажмите кнопку <OK>. |
 Удаление файла
Удаление файла
1 | Выберите файл и последовательно нажмите <Правка файла>  <Удалить>. <Удалить>. |
2 | Нажмите <Да>. |
 Сканирование и сохранение документов
Сканирование и сохранение документов
1 | Загрузите оригинал. Размещение оригиналов |
2 | Нажмите <Правка файла>  <Добавить файлы (Сканир. и сохранить)>. <Добавить файлы (Сканир. и сохранить)>. |
3 | Укажите необходимые параметры сканирования и нажмите  (Пуск). (Пуск).Сведения о параметрах сканирования см. в разделе Экран настройки и операции сканирования документов для их последующего сохранения. |
 Перемещение файла в другой почтовый ящик или дублирование файла в другом почтовом ящике
Перемещение файла в другой почтовый ящик или дублирование файла в другом почтовом ящике
1 | Выберите файл и последовательно нажмите <Правка файла>  <Переместить/Дублировать>. <Переместить/Дублировать>. |
2 | Выберите почтовый ящик и нажмите кнопку <Переместить> или <Дублировать>. При дублировании файла его имя остается прежним. |
 Объединение нескольких файлов в один файл
Объединение нескольких файлов в один файл
Файлы, хранящиеся в одном и том же почтовом ящике, можно объединить в один файл. Если параметры разрешения каждого файла разные, объединить файлы не удастся.
1 | Выберите файлы для объединения и нажмите <Правка файла>  <Объединить несколько файлов>. <Объединить несколько файлов>.Файлы будут объединены в том порядке, в котором они были выбраны. |
2 | Введите имя файла. Нажмите кнопку <Имя файла>, введите имя, а затем нажмите кнопку <OK>.  Если не указать имя файла, в качестве имени автоматически назначаются дата и время его сохранения. Например, если файл сохранен в 13:05:12 30 октября 2015 г., ему будет присвоено имя «20151030130512». |
3 | Нажмите <Начать объедин.>. Все параметры печати, которые содержатся в каждом из файлов, будут удалены, после чего к новому файлу будут применены параметры, зарегистрированные в разделе <Изменить параметры по умолчанию>. <Изменить параметры по умолчанию> |
 Вставка файла в другой файл
Вставка файла в другой файл
Файлы, хранящиеся в одном и том же почтовом ящике, можно вставлять друг в друга. Если параметры разрешения каждого файла разные, вставить файлы не удастся.
1 | Выберите файл, в который необходимо вставить другой файл, и нажмите <Правка файла>  <Вставка страниц>. <Вставка страниц>. |
2 | Укажите файл для вставки и целевой файл, после чего нажмите кнопку <Далее>. 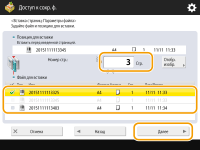 С помощью цифровых клавиш введите номер страницы, куда необходимо вставить файл. |
3 | Введите имя файла. Нажмите кнопку <Имя файла после вст.>, введите имя, а затем нажмите кнопку <OK>.  Если не указать имя файла, в качестве имени автоматически назначаются дата и время его сохранения. Например, если файл сохранен в 13:05:12 30 октября 2015 г., ему будет присвоено имя «20151030130512». |
4 | Проверьте порядок страниц и нажмите кнопку <Начать вставку>. Все параметры печати, которые содержатся в каждом из файлов, будут удалены, после чего к новому файлу будут применены параметры, зарегистрированные в разделе <Изменить параметры по умолчанию>. <Изменить параметры по умолчанию> |
 Удаление страниц
Удаление страниц
1 | Выберите файл и последовательно нажмите <Правка файла>  <Удалить страницу>. <Удалить страницу>. |
2 | Укажите страницы для удаления.  Чтобы удалить только одну страницу, нажмите кнопку <Одна страница> и введите соответствующий номер страницы. Чтобы удалить сразу несколько страниц, нажмите <Несколько страниц>  <Первая страница> или <Последняя страница> и введите соответствующие номера страниц. <Первая страница> или <Последняя страница> и введите соответствующие номера страниц. |
3 | Нажмите <Начать удал.>  <Да>. <Да>. |