Skapa häften (Kopiering av häfte)
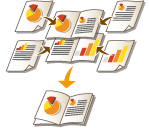 | Du kan ange layout så att utskrifterna blir ett häfte när de falsas på mitten. Genom att ange olika alternativ kan du utföra automatiska åtgärder, som att vika på mitten och häfta i vecket. Tillbehör |
 |
PapperDet finns begränsningar för vilka papper som kan användas med den här funktionen. Notera följande. För information om begränsningar avseende papper för varje alternativ, se Maskinvaruspecifikationer. Beroende på pappersformat och typ, kanske kopiering av häfte inte kan väljas. Endast ett begränsat antal ark kan skrivas ut med sadelhäftning. Det finns begränsningar för vilka typer av papper som kan användas för innehåll och omslagssidor. |
1
Placera originalet. Placera original
När du kopierar ett vertikalt långt original, placera originalet stående.
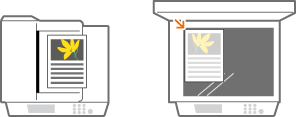
2
Tryck på <Kopia>. Skärmbilden <Hem>
3
Tryck på <Alternativ> på skärmbilden med grundläggande kopieringsfunktioner. Skärmbilden med grundläggande funktioner för kopiering
4
Tryck på <Häfte>.
5
Tryck på <Häftesscanning>.
När du utför häfteskopiering med 2-sidiga original, tryck på <2-sidigt original> och välj <Boktyp> eller <Kalendertyp> efter behov.

När du kopierar ett original som redan är i form av ett häfte, t.ex. ett häfte som har skrivits ut med hjälp av maskinens häfteskopieringsfunktion, tryck på <Scanna inte häfte>.
Om inställningen <N på 1> visas
Detta låter dig placera flera sidor från originalet på en enda sida i häftet. Tryck på <N på 1> och ange antalet sidor som ska placeras på en sida och sidordningen.
Även när du har ställt in <N på 1> kan du fortfarande ställa in <Sidnumrering> i <Alternativ> för att skriva ut sidnummer. Sidnummer kan emellertid inte skrivas ut på alla sidor i originaldokumentet. Sidnumren skrivs ut på varje sida i häftet.
6
Välj hur du vill binda häftet.
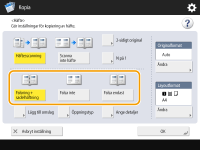
7
Ange originalets format och utmatningsformatet.

Tryck på <Ändra> i <Originalformat> och välj originalets format. Om du väljer <Auto>, väljs häftesstorleken automatiskt utifrån originalets format.
Tryck på <Ändra> i <Layoutformat> och välj pappersformat för häftet.

Om du vill att det utmatade häftet ska ha samma storlek som originalet, välj storleken av två motstående sidor. Om du anger samma storlek i <Originalformat> och <Layoutformat>, minskas häftets utskriftsformat automatiskt.
8
<Lägg till omslag>  Ange inställningar för omslaget och tryck på <OK>.
Ange inställningar för omslaget och tryck på <OK>.
 Ange inställningar för omslaget och tryck på <OK>.
Ange inställningar för omslaget och tryck på <OK>.Välj om du vill kopiera originalet på det främre och bakre omslaget.
Tryck på <Ändra> i <Pappersformat> och välj pappersformat för omslaget och papperskällan.

Var noga med att använda samma pappersformat för omslag och innehållssidor.
Om du använder tjockt papper för omslaget kanske du inte kan skriva ut även om du väljer <Utskrift> beroende på papperets tjocklek. Mer information finns i Tillgängligt papper.
9
<Öppningstyp>  Välj öppningstyp och tryck på <OK>.
Välj öppningstyp och tryck på <OK>.
 Välj öppningstyp och tryck på <OK>.
Välj öppningstyp och tryck på <OK>.10
Tryck på <Ange detaljer> och ange detaljerade inställningar efter behov.
 När antalet sidor är stort
När antalet sidor är stort
När antalet sidor är stort och det inte går att häfta häftet, kan du dela upp det i volymer som går att häfta.
1 | Tryck på <Uppdelat häfte>. |
2 | Ange antalet sidor per volym. |
3 | <OK>  Tryck på <OK>. Tryck på <OK>. |
 När inre sidor sticker ut efter falsning på mitten
När inre sidor sticker ut efter falsning på mitten
Om en bunt papper falsas på mitten, börjar de inre sidorna att sticka ut vartefter antalet sidor ökar. Du kan korrigera den här positionsförskjutningen. Tillbehörsprodukter krävs för att använda funktionen.
Utan korrigering | Med korrigering | |
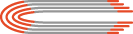 | 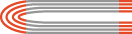 | |
De röda partierna ändras | De röda partier korrigeras |
1 | Tryck på <Korrigera krypning>. |
2 | Tryck på <Auto> eller <Manuell>. Om du väljer <Manuell>, anger du korrigeringsvärdet med  / / . . |
3 | <OK>  Tryck på <OK>. Tryck på <OK>. |

Om <Trimma> visas, kan du beskära den utskjutande delen för att justera kanten på häftet.
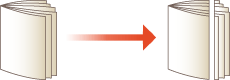
Om du kan välja <Justera trimbredd>, kan du justera beskärningspositionen.
 När du ska justera falsningsplacering sadelhäftning och häftposition
När du ska justera falsningsplacering sadelhäftning och häftposition
Justera falsningsplacering sadelhäftning och häftposition så att de är centrerade på pappret. Skriv ut en provsida, kontrollera aktuellt läge för falsningsplaceringen och skiftbredden på provsidan och genomför justeringen.
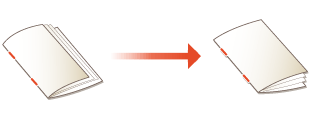
1 | Tryck på <Adjust Saddle Stitch Fold Position/Stitch Position>  <Nästa>. <Nästa>. |
2 | Välj papperskällan som innehåller det påfyllda användbara pappret och tryck på <Starta utskrift>. En provsida skrivs ut. |
3 | Välj aktuellt läge för falsningsplaceringen, ställ in skiftbredden och tryck på <Nästa>. Kontrollera aktuellt läge för falsningsplaceringen och skiftbredden på provsidan. |
4 | Välj aktuellt läge för häftpositionen och ange skiftbredd. Kontrollera aktuellt läge för häftpositionen och skiftbredden på provsidan. |
5 | Tryck på <OK>. |
6 | Tryck på <Starta utskrift> för att skriva ut provsidan igen och kontrollera justeringsresultatet. Om du vill avsluta justeringen utan att skriva ut provsidan trycker du på <Stäng>. |
7 | Tryck på <Klart>. Om ytterligare justeringar behövs trycker du på <Re-Adjust> och upprepar steg 3 till 6. |
 Justera papprets falsningsplacering
Justera papprets falsningsplacering
Om du har valt <Falsa endast> i steg 6 kan du flytta falsningen från mitten.
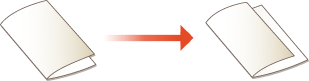
1 | Tryck på <Justera falsningens placering>. |
2 | Välj papper för kopiering och ange falsningens placering på papperet. |
3 | Tryck på <OK>  <Stäng> <Stäng>  <OK>. <OK>. |
 Komprimera den sadelhäftade häftesryggen
Komprimera den sadelhäftade häftesryggen 
I det här läget kan du komprimera en sadelhäftad häftesrygg.
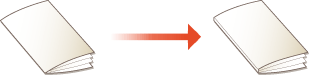
1 | Tryck på <Sadelpress>. |
2 | Justera kraften i sadelpressen. |
3 | Tryck på <OK>  <Stäng> <Stäng>  <OK>. <OK>. |
11
Tryck på <OK>  <Stäng>.
<Stäng>.
 <Stäng>.
<Stäng>.12
Tryck på  (Start).
(Start).
 (Start).
(Start).Kopieringen startar.
