Arbeta med filer och mappar i Avancerat utrymme
Du kan byta namn på och ta bort filer som sparats i Avancerat utrymme samt lägga till och ta bort mappar.
1
Tryck på <Åtkomst lagrade filer>. Skärmbilden <Hem>
2
Tryck på <Avancerat utrymme>.
3
Tryck på <Delad box> eller <Personligt utrymme>.
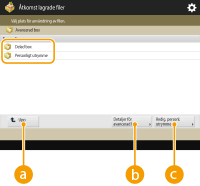
 <Upp>
<Upp>Tryck här för att gå till den övre nivån från den nuvarande.
 <Detaljer för avancerat utr.>
<Detaljer för avancerat utr.>Du kan kontrollera platserna (URL) för det delade utrymmet och det personliga utrymmet, och tillgängligt minne för Avancerat utrymme.
 <Redig. personl. utrymme>
<Redig. personl. utrymme>Gör att du kan skapa, ändra namn och radera det personliga utrymmet. Skapa personligt utrymme i Avancerat utrymme
4
Använda filer och mappar.
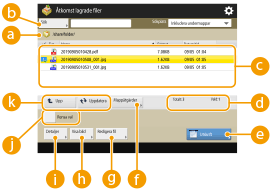
 Plats som visas
Plats som visasVisar platsen (sökväg) där filer och mappar för  sparas.
sparas.
 sparas.
sparas. <Sök>
<Sök>Söker filer och mappar som sparats i  .
.
 .
. Filer och mappar sparas
Filer och mappar sparasVisar om filer eller mappar har valt, ikoner som indikerar filtyp eller mapp, namn, filstorlek och datum/tid för sparande.
Tryck på <Namn> eller på <Datum/tid> för att sortera listan med filer och mappar efter namn eller datum/tid i stigande ( ) eller fallande (
) eller fallande ( ) ordning.
) ordning.
 ) eller fallande (
) eller fallande ( ) ordning.
) ordning.Om du loggar in med personlig autentiseringshantering behålls det senaste sorteringsvillkoret. Lista över objekt som kan ges egna inställningar
Om du har valt filer, visas numrerade ikoner i den ordning du väljer filer. Om du skriver ut flera filer samtidigt, de skrivs också ut i denna ordning.
I det delade utrymmet, finns en mapp med namnet "folder" förberedd.
 Totalt antal filer/mappar och antalet valda filer
Totalt antal filer/mappar och antalet valda filerVisar det totala antalet filer och mappar som sparats i  samt antalet valda filer.
samt antalet valda filer.
 samt antalet valda filer.
samt antalet valda filer. <Utskrift>
<Utskrift>Skriver ut filer. Skriva ut filer i Avancerat utrymme
 <Mappåtgärder>
<Mappåtgärder>Tryck här för att skapa eller radera mappar.
 <Redigera fil>
<Redigera fil>Tryck här för att ändra namn på eller radera filer.
 <Visa bild>
<Visa bild>Visar förhandsgranskningen av en fil. Du kan också skriva ut efter att ha kontrollerat förhandsgranskningsbilden.
 <Detaljer>
<Detaljer>Visar storlek och uppdaterat datum/tid för en fil.
 <Rensa val>
<Rensa val>Avmarkerar alla markerade filer i  .
.
 .
. Visa växlingsknappen
Visa växlingsknappenTryck på <Upp> för att gå till den övre nivån från den nuvarande. För att uppdatera innehållet i skärmbilden som visas, tryck på <Uppdatera>.
 För att ändra filnamn
För att ändra filnamn
1 | Välj en fil och tryck på <Redigera fil>  <Ändra filnamn>. <Ändra filnamn>. |
2 | Ange ett filnamn och tryck på <OK>. |
 För att visa en förhandsgranskningsbild av en fil
För att visa en förhandsgranskningsbild av en fil
1 | Välj en fil och tryck på <Visa bild>. |
2 | När du har kontrollerat förhandsgranskningsbilden, tryck på <Tillbaka>. För att skriva ut filen, tryck på <Utskrift>. |
 För att kontrollera detaljerad information om en fil
För att kontrollera detaljerad information om en fil
1 | Välj en fil och tryck på <Detaljer>. |
2 | När du har kontrollerat den detaljerade informationen, tryck på <OK>. |
 För att radera en fil
För att radera en fil
1 | Välj en fil och tryck på <Redigera fil>  <Radera>. <Radera>. |
2 | Tryck på <Ja>. |

Du kan välja och ta bort upp till 32 filer åt gången.
 För att skanna och spara dokument
För att skanna och spara dokument
1 | Placera originalet. Placera original |
2 | Tryck på <Redigera fil>  <Lägg till filer (scanna och lagra)>. <Lägg till filer (scanna och lagra)>. |
3 | Ange scanningsinställningar efter behov och tryck på  (Start). (Start).För scanningsinställningar se Inställningsskärm och åtgärder för att scanna och spara. |
 För att skapa en mapp
För att skapa en mapp
1 | Tryck på <Mappåtgärder>. |
2 | Tryck på <Skapa mapp>. |
3 | Ange ett mappnamn och tryck på <OK>. |
4 | Tryck på <OK>. |
 För att ändra ett mappnamn
För att ändra ett mappnamn
1 | Visa en mapp vars namn du vill ändra och tryck på <Mappåtgärder>. |
2 | Välj en mapp och tryck på <Detaljer>. |
3 | Tryck på <Ändra namn på mapp>. |
4 | Ange ett mappnamn och tryck på <OK>. |
5 | Tryck på <OK>. |
 För att kontrollera detaljerad information om en mapp
För att kontrollera detaljerad information om en mapp
1 | Visa en mapp vars information du vill kontrollera och tryck på <Mappåtgärder>. |
2 | Välj en mapp och tryck på <Detaljer>. |
3 | När du har kontrollerat den detaljerade informationen, tryck på <OK>. |
 Radera en mapp
Radera en mapp
1 | Visa en mapp som du vill radera och tryck på <Mappåtgärder>. |
2 | Välj en mapp och tryck på <Radera>  <Ja>. <Ja>. |
 |
När inställningarna är klara trycker du på <Frånkoppla>. <Frånkoppla> visas bara när alla följande villkor är uppfyllda. Användarverifiering har inte utförts <Hantera autentisering> är satt till <På> för Avancerat utrymme Ställa in Avancerat utrymme på Allmän |