白紙ページを読み込まないようにする
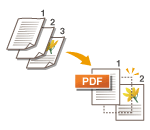 | スキャン時に白紙と判定したページを自動削除して送信/保存します。 |
1
原稿をセットする 原稿をセットする
2
<スキャンして送信>を押す <ホーム>画面
3
スキャンの基本画面で宛先を指定する スキャンの基本画面について
4
必要に応じて読み込み設定をする スキャンの基本操作
5
<その他の機能>  <白紙スキップ>を押す
<白紙スキップ>を押す
 <白紙スキップ>を押す
<白紙スキップ>を押す6
スキップする原稿の色を選ぶ
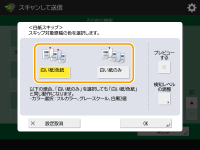
原稿の紙の色に関係なくすべての白紙原稿をスキップするときは<白い紙/色紙>、紙が白色の白紙原稿だけスキップするときは<白い紙のみ>を選びます。
<カラー選択>で<自動(カラー/白黒)>または<自動(カラー/グレー)>以外を選択している場合は、<白い紙のみ>を設定しても<白い紙/色紙>と同じ動作になります。

<プレビューする>を押してチェックマークを付けると、読み込んだ原稿の内容をプレビュー画面で確認できます。なお、<スキャンして保存>で<ボックス>に保存する場合、<プレビューする>は表示されません。読み込んだ原稿を確認してから送信/保存する(プレビュー)
7
<検知レベルの調整>を押し、白紙を検知する精度を設定したあと<OK>を押す
<+>を押すと白紙と認識されやすくなります。
8
<OK>  <閉じる>を押す
<閉じる>を押す
 <閉じる>を押す
<閉じる>を押す9
 (スタート)を押す
(スタート)を押す原稿が読み込まれ、送信/保存が始まります。
 |
<白紙スキップ>を設定したとき、指定できる宛先は<Eメール>、<ファイル>のみです。<Eメール>、<ファイル>以外を設定した場合は送信できません。 読み取りサイズ以下の白紙原稿を読み込ませた場合、正しくスキップできない場合があります。 |
 |
送信/保存した原稿の枚数は、次の手順で確認してください。  (状況確認) (状況確認) <送信> <送信>  <ジョブ履歴> <ジョブ履歴>  文書を選ぶ 文書を選ぶ  <詳細情報> <詳細情報>  <送信ページ数>に表示される枚数を確認する <送信ページ数>に表示される枚数を確認する状況画面や通信管理レポートには白紙を含んだ枚数が表示されます。スキャンの状況や履歴を確認する |