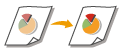
| User's Guide (Product Manual) | |
|---|---|
 User's Guide (Product Manual) User's Guide (Product Manual) | |
|---|---|
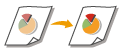 | Adjust the density of yellow, magenta, cyan, and black separately. |
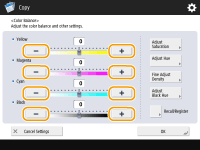 (Items shown on the screen may differ depending on your model and options.) |
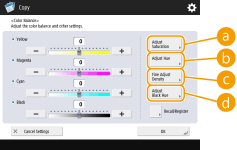
 <Adjust Saturation>
<Adjust Saturation>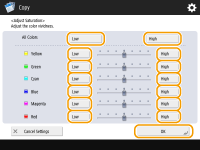
 <Adjust Hue>
<Adjust Hue> or
or  button for <All Colors>. To set each color separately, use the buttons to the left and right of each color. When adjustment is complete, press <OK>.
button for <All Colors>. To set each color separately, use the buttons to the left and right of each color. When adjustment is complete, press <OK>.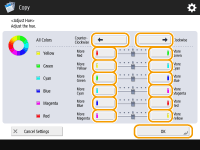
 <Fine Adjust Density>
<Fine Adjust Density>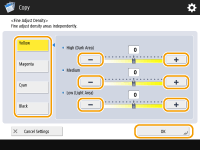
 <Adjust Black Hue>
<Adjust Black Hue>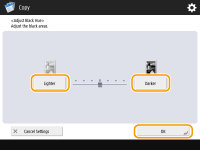
 <Close>.
<Close>. (Start).
(Start).TIPS |
You can register up to four settings after adjustment. After adjusting the color, press <Recall/Register>  select a button from <C1> to <C4> select a button from <C1> to <C4>  press <Register> press <Register>  <Yes> <Yes>  <OK>. <OK>. To recall registered settings, press <Recall/Register>, select a button, and press <OK>. You can change the button names of <C1> to <C4>. Select the button to change, press <Rename>, and enter a new name. To delete registered settings, select the button  press <Delete> press <Delete>  <Yes>. <Yes>. |

| Copyright CANON INC. 2025 |
|---|