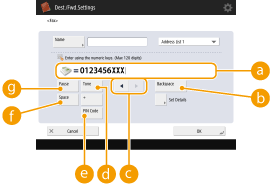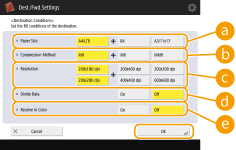Registrando destinos no Catálogo de endereços
 | Você pode registrar no Catálogo de endereços o número de fax ou o endereço de e-mail de um destinatário que pode ser usado ao enviar originais digitalizados. Você também pode registrar um destino de I-fax, um local de pasta de servidor de arquivos (endereço IP e caminho) e o armazenamento (Advanced Box) no Catálogo de endereços da impressora multifuncional Canon* como destino. * Disponível apenas para a série imageRUNNER ADVANCE |
 |
Para registrar um destino para uso próprio, você deve fazer login com o gerenciamento de autenticação pessoal. Gerenciando usuários Também é possível registrar/editar/excluir destinos a partir das seguintes telas: <Address Book> na tela de Recursos Básicos de Fax  Operações básicas para envio de faxes Operações básicas para envio de faxes<Address Book> na tela de Recursos Básicos de Digitalização  Operações básicas para digitalização de originais Operações básicas para digitalização de originais |
1
Pressione <Dest./Fwd. Settings>. Tela <Home>
2
Pressione <Register Destinations>.
3
Pressione <Register New Destination>.
4
Selecione as funções que deseja registrar.
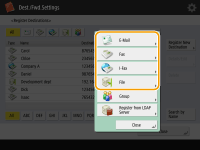
Selecione as funções para usar para o destino em <Fax>, <E-Mail>, <I-Fax> ou <File>.
5
Pressione <Name>  insira o nome de destino e pressione <OK>.
insira o nome de destino e pressione <OK>.
 insira o nome de destino e pressione <OK>.
insira o nome de destino e pressione <OK>.6
Selecione a lista de endereços em <Personal Address List>, Listas de endereços de grupo de usuários, <Address List 1> para <Address List 10> e <Address List for Admin.>.
 (Os itens exibidos nesta tela podem diferir de acordo com seu modelo e opções.) |
Se deseja registrar o destino para uso próprio, selecione <Personal Address List>.
Se deseja registrar o destino que somente um administrador pode editar, selecione <Address List for Admin.>.
Se deseja compartilhar o destino com um grupo de usuários registrado, selecione uma Lista de endereços de grupo de usuários registrado.

<Address List 1> a <Address List 10> podem ser considerados como 10 catálogos de endereços separados. Classificar uma lista de endereços por departamento ou parceiro de negócios facilita que sejam encontrados ao especificar um destino. Também será mais fácil gerenciar uma lista de endereços se você alterar seus nomes para nomes de departamentos ou nomes de parceiros de negócios (<Rename Address List>).
Você também pode gerenciar as Listas de endereços de grupo de usuários habilitando somente o administrador para registrar/editar os destinos na UI Remota. <Use User Group Address List>
7
Defina as configurações de acordo com a função selecionada na etapa 4.
 Fax
Fax
1 | Insira o número de fax.
 Campo de número de fax Campo de número de faxInsira o número de fax usando as teclas numéricas. Insira  para para  conforme necessário. conforme necessário. <Backspace> <Backspace> Exclua os números à esquerda do cursor no campo de número de fax (  ) um por um. ) um por um.  / / Pressione ao mover o cursor do campo de número de fax (  ) para a esquerda ou direita. ) para a esquerda ou direita. <Tone> <Tone>Se você pressionar esse botão, o caractere "T" (tom) será inserido. Mesmo que use a discagem por pulso, os números após o "T" serão enviados usando a discagem por tom.  <PIN Code> <PIN Code>Pressione para inserir o código PIN (número de identificação pessoal). <PIN Code Access> (somente para a máquina 120 V)  Tecla <R> Tecla <R>Se a máquina estiver conectada à PBX (Troca de ramais privados), pressione este botão antes de inserir o destino. Se este botão não estiver disponível, você precisará registrar as configurações da tecla R. <R-Key Setting> (somente para a máquina 230 V)  <Space> <Space>Insira um espaço em branco entre os números para facilitar a leitura.  <Pause> <Pause>Se você pressionar esse botão, o caractere "P" (pausa) será inserido. Ao enviar um fax para o exterior, insira pausas após o código de acesso internacional ou número de fax. Isso ajudará a melhorar a comunicação.  Você não pode inserir uma pausa no início de um número. <PIN Code> ou <R> é exibido, dependendo do modelo da sua máquina ou a região. | ||
2 | Pressione <Set Details> e especifique as configurações necessárias. 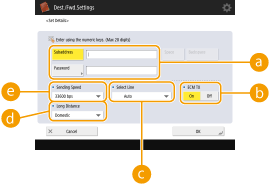  <Subaddress>/<Password> <Subaddress>/<Password>Especifique quando enviar ou receber documentos para aumentar a segurança anexando subendereços e senhas a todas suas transações de fax. Operações básicas para envio de faxes  <ECM TX> <ECM TX>Selecione <On> para corrigir erros de imagens. Selecione <Off> se a máquina de fax do destinatário não suportar o Modo de correção de erros (ECM).  Para enviar faxes usando ECM, também é necessário configurar <ECM TX> como <On>.  <Select Line> <Select Line>Se você possui linhas de telefone adicionais, pode selecionar qual linha usar para enviar um fax.  <Long Distance> <Long Distance>Se erros de transmissão ocorrem com frequência quando você faz chamadas para o exterior, selecione <Long Distance (1)>. Se os erros persistirem, altere a configuração para <Long Distance (2)> ou <Long Distance (3)>.  <Sending Speed> <Sending Speed>Dependendo da máquina de fax do destinatário ou do status da linha, um erro de transmissão pode ocorrer devido à velocidade da transmissão. Se os erros ocorrem com frequência, diminua o valor dessa configuração.  Mesmo que haja itens que você possa configurar nas configurações de fax (Tela de Recursos básicos de fax), é conveniente configurá-los aqui se deseja alterar as condições de envio para cada destino. Configure <Auto Adjust Communication Speed When Using VoIP> como <On> para enviar e receber faxes com maior precisão quando a linha ou a outra parte estiver propensa a erros. Se você configurar como <On>, a velocidade de comunicação será limitada a 14.400 bps ou menos, o que reduzirá erros. |
 E-mail
E-mail
1 | <E-Mail Address>  insira o endereço de e-mail e pressione <OK>. insira o endereço de e-mail e pressione <OK>. |
2 | Selecione <On> ou <Off> em <Divide Data>. Se o tamanho dos dados enviados exceder o limite máximo (<Maximum Data Size for Sending>), selecione se deseja dividir os dados por tamanho ou por página. Se você selecionar <On>, os dados serão divididos em tamanhos menores que não excedem o limite e serão enviados em diversas seções. O software de e-mail do destinatário deve ser capaz de combinar os dados recebidos. Se você selecionar <Off>, o número de páginas enviadas de uma vez diminuirá e a transmissão total será dividida em diversas seções. Por exemplo, 10 páginas de dados são transmitidas duas vezes, 5 páginas de cada vez. Assim, seu destinatário recebe dois e-mails. No entanto, se você enviar dados que não podem ser separados em páginas, como JPEG, ocorrerá um erro de transmissão.  Quando o domínio a ser usado é fixo, você pode pular a inserção de domínio. Você pode registrar um nome de domínio como <Auto Add Specified Domain to Dest. Without Domain> e habilitar <When Sending E-Mail> com antecedência para adicionar automaticamente um domínio ao enviar, sem que seja necessário inserir "@" e o nome do domínio. Você pode registrar nomes de domínio usados com frequência em <Registered Characters> no teclado e pode acioná-los ao inserir um endereço de e-mail. <Registered Characters for Keyboard> |
 I-fax
I-fax
1 | Especifique as configurações necessárias.   <Send via Server> <Send via Server>Especifique se deseja enviar I-faxes aos destinos pelo servidor de correio. Selecione <On> se deseja enviar I-faxes pelo servidor de correio. Selecione <Off> se deseja enviar dados diretamente ao destinatário na mesma rede de área local (LAN). Ao enviar diretamente ao destinatário, você poderá enviar grandes quantidades de dados sem sobrecarregar o servidor de correio.  Para enviar um I-fax que não está em um formato de endereço IP como "nomedeusuário@[endereço IP do destinatário]" sem usar o servidor de correio, configurações como um registro MX (Mail eXchange) devem ser configuradas no servidor DNS. Pergunte ao seu Administrador de rede se esse tipo de configuração está disponível. Quando você configura <Off> em <Send via Server>, deve configurar <On> em <Use Send via Server> com antecedência. Se esta configuração estiver <Off>, a configuração em <Send via Server> não poderá ser alterada. É recomendado configurar <Allow MDN Not via Server> como <On>. Mesmo se você configurar <Send via Server> como <Off>, a confirmação de entrega de documentos enviados usando o modo Completo será realizada via servidor.  <Register Standard Fields> <Register Standard Fields>Essa configuração é necessária para usar um serviço de fax por internet. Se você não usa um serviço de fax por internet, essa configuração não é necessária. Para mais informações, entre em contato com seu provedor de internet.  <I-Fax Address> <I-Fax Address>Insira o endereço de I-fax usando o seguinte formato: adv01@exemplo.com. Ao enviar para um destinatário na mesma rede, use o seguinte formato: adv01@[192.168.11.100] (nome do dispositivo do destinatário@[endereço IP]). Quando o domínio a ser usado é fixo, você pode pular a inserção de domínio. Você pode registrar um nome de domínio como <Auto Add Specified Domain to Dest. Without Domain> e habilitar <When Sending I-Fax> com antecedência para adicionar automaticamente um domínio ao enviar, sem que seja necessário inserir "@" e o nome do domínio. Você pode registrar nomes de domínio usados com frequência em <Registered Characters> no teclado e pode acioná-los ao inserir um endereço de I-fax. <Registered Characters for Keyboard>  <Mode:> <Mode:>Você pode selecionar o tipo de resultados de envio que é exibido quando  (Status Monitor/Cancel) é pressionado. Selecione <Full> se deseja conferir se um I-fax foi enviado à maquina do destinatário ou selecione <Simple> se deseja conferir se um I-fax foi enviado ao servidor de correio. Observe que você não poderá confirmar o status de envio se a máquina do destinatário não suportar a função <Mode:>. (Status Monitor/Cancel) é pressionado. Selecione <Full> se deseja conferir se um I-fax foi enviado à maquina do destinatário ou selecione <Simple> se deseja conferir se um I-fax foi enviado ao servidor de correio. Observe que você não poderá confirmar o status de envio se a máquina do destinatário não suportar a função <Mode:>. Se você enviar um I-fax usando a função <Full> a uma máquina que não suporta a função <Full>, <Awaiting result...> será exibido quando você pressionar  (Status Monitor/Cancel) para conferir o status de envio, mesmo que a transmissão esteja concluída. Essa notificação continuará a ser exibida até que o tempo configurado em <Full Mode TX Timeout> transcorra. (Status Monitor/Cancel) para conferir o status de envio, mesmo que a transmissão esteja concluída. Essa notificação continuará a ser exibida até que o tempo configurado em <Full Mode TX Timeout> transcorra.Você pode conferir o status de entrega pressionando  (Status Monitor/Cancel) (Status Monitor/Cancel)  <Send> <Send>  <Job Log>. Se o documento for enviado com sucesso, <OK> será exibido, se houver falha no envio, <NG> será exibido, e se os resultados não puderem ser confirmados, <--> será exibido. No modo Simples, mesmo que a entrega seja bem-sucedida, <--> será exibido porque a confirmação de entrega não pode ser realizada. <Job Log>. Se o documento for enviado com sucesso, <OK> será exibido, se houver falha no envio, <NG> será exibido, e se os resultados não puderem ser confirmados, <--> será exibido. No modo Simples, mesmo que a entrega seja bem-sucedida, <--> será exibido porque a confirmação de entrega não pode ser realizada. | |
2 | Pressione <Destination Conditions>  especifique cada configuração e pressione <OK>. especifique cada configuração e pressione <OK>.
 <Paper Size> <Paper Size>Configure o tamanho do papel que o destinatário pode receber. Especifique essa configuração após verificar se o tamanho do papel dos dados a serem enviados corresponde às especificações do dispositivo do destinatário. <A4/LTR>: envia com tamanho A4/LTR. <A4/LTR> + <B4>: envia com tamanho A4/LTR ou B4. <A4/LTR> + <A3/11x17>: envia com tamanho A4/LTR ou A3/11" x 17" <A4/LTR> + <B4> + <A3/11x17>: envia com tamanho A4/LTR, B4 ou A3/11" x 17"  Se o tamanho do papel dos dados digitalizados for menor que os tamanhos configurados em <Paper Size>, os dados serão enviados com o menor tamanho de papel configurado em <Paper Size> com margens em branco. Se o tamanho do papel dos dados digitalizados for maior que os tamanhos configurados em <Paper Size>, os dados serão reduzidos e enviados com o maior tamanho de papel configurado em <Paper Size>. Configure as condições de destino de acordo com as especificações da máquina do destinatário. Se o tamanho do papel dos dados de envio for maior que os tamanhos de papel que podem ser usados com o dispositivo do destinatário, a imagem poderá ser comprimida ou cortada.  <Compression Method> <Compression Method>Selecione o método de compressão. A taxa de compressão é maior para MMR, em seguida para MR e, depois, para MH. Quanto maior a taxa de compressão, menor o tempo de transmissão necessário.  <Resolution> <Resolution>Selecione um valor maior para aumentar a resolução e a qualidade da imagem. Contudo, quanto maior a resolução, maior o tempo de transmissão necessário.  <Divide Data> <Divide Data>Se o tamanho dos dados enviados exceder o limite máximo (<Maximum Data Size for Sending>), selecione se deseja dividir os dados por tamanho ou por página. Se você selecionar <On>, os dados serão divididos em tamanhos menores que não excedem o limite e serão enviados em diversas seções. O dispositivo do destinatário deve ser capaz de combinar os dados recebidos. Se você selecionar <Off> em <Send via Server> (  ) na etapa 1 para configurar as definições de I-fax, os dados serão enviados sem ser divididos, mesmo que excedam o limite máximo. ) na etapa 1 para configurar as definições de I-fax, os dados serão enviados sem ser divididos, mesmo que excedam o limite máximo. <Receive in Color> <Receive in Color>Possibilita enviar em cores se a máquina de destino suportar cor. Pressione <On>  <Next> e configure o tamanho do papel e a resolução. <Next> e configure o tamanho do papel e a resolução. Configure as condições do destino de acordo com as especificações da máquina do destinatário. Se você configurar condições não suportadas pela máquina do destinatário, poderá ocorrer um erro de transmissão. |
 Servidor de arquivos/Advanced Box
Servidor de arquivos/Advanced Box
1 | Insira o nome do host do servidor de arquivos/Advanced Box que transmite os dados.  Peça informações sobre o servidor de arquivos/Advanced Box ao seu Administrador de rede.  <Protocol> <Protocol>Selecione um protocolo para servidor de arquivo em <Windows (SMB)>, <FTP> e <WebDAV>. Quando enviar um documento a Advanced Box, selecione <Windows (SMB)> ou <WebDAV>.  Se você selecionar <Windows (SMB)>, os botões <Search Host> e <Browse> serão exibidos. Você pode especificar facilmente um servidor de arquivos/Advanced Box pesquisando ou visualizando a rede. Você só pode usar <Browse> se <1.0> for definido como <On> em <Specify SMB Client Version>. Você pode registrar até cinco servidores de Directory usados em <Browse>.  <Host Name> <Host Name>Insira o nome do host do servidor de arquivos/Advanced Box. Se selecionar <FTP> como protocolo, insira o <Host Name> da seguinte maneira. Quando TLS está desabilitado Exemplo: Para salvar no Espaço Compartilhado: ftp://nome do host/compartilhamento Para salvar no Espaço Pessoal: ftp://nome do host/usuários Quando TLS está habilitado Exemplo: Para salvar no Espaço Compartilhado: ftps://nome do host/compartilhamento Para salvar no Espaço Pessoal: ftps://nome do host/usuários Quando enviar um documento a Advanced Box, insira <Host Name> da seguinte maneira. Se selecionar <Windows (SMB)> como protocolo Exemplo: Para salvar no Espaço Compartilhado: \\192,168,100,50\compartilhamento Para salvar no Espaço Pessoal: \\192,168,100,50\usuários Se selecionar <WebDAV> como protocolo Quando TLS está desabilitado Exemplo: Para salvar no Espaço Compartilhado: http://<endereço IP ou nome do host> Para salvar no Espaço Pessoal: http://<endereço IP ou nome do host> Quando TLS está habilitado Exemplo: Para salvar no Espaço Compartilhado: https://<endereço IP ou nome do host> Para salvar no Espaço Pessoal: https://<endereço IP ou nome do host>  <Check Connection> <Check Connection>Pressione este botão após inserir o nome do host para confirmar a conexão com o servidor de arquivos/Advanced Box.  Se estiver usando um serviço de login, como um gerenciamento de autenticação pessoal, será necessário inserir <User Name> e <Password>. |
2 | Configure as informações do servidor de arquivos/Advanced Box. 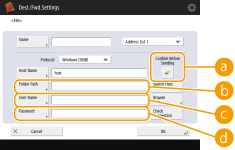 Pergunte informações sobre o servidor de arquivos/Advanced Box e sobre a pasta ao seu Administrador de rede.  <Confirm Before Sending> <Confirm Before Sending>Ao ativar <Confirm Before Sending>, é exibida uma tela para inserção de senha, mesmo que uma senha tenha sido inserida em (  ). ). <Folder Path> <Folder Path>Especifique o diretório da pasta para a qual os dados são enviados. Ao enviar um documento para a Advanced Box com <WebDAV> selecionado para o protocolo, insira o <Folder Path> da seguinte maneira. Exemplo: Para salvar no Espaço Compartilhado: \compartilhamento Para salvar no Espaço Pessoal: /usuários  <User Name> <User Name>Insira o nome de usuário de login do servidor de arquivos/Advanced Box.  <Password> <Password>Insira a senha do login do servidor de arquivos/Advanced Box.  Quando o destino do servidor de arquivo/Advanced Box for incluído no grupo (Registrando Destinos Múltiplos como um Grupo), desmarque a caixa de seleção em  . Se a caixa de seleção estiver marcada, você não poderá enviar dados. . Se a caixa de seleção estiver marcada, você não poderá enviar dados.Se você especificar o destino que ativou <Confirm Before Sending> como destino de encaminhamento, a tela para inserir a senha não será exibida. A senha registrada será usada e o encaminhamento será realizado. Você pode usar uma informação de autenticação diferente do nome de usuário em (  ) e senha em ( ) e senha em ( ) para registrar o catálogo de endereços. Para obter mais informações, veja <Information Used for File TX/Browsing Authentication>. ) para registrar o catálogo de endereços. Para obter mais informações, veja <Information Used for File TX/Browsing Authentication>.Se você configurar <Protocol> como <Windows (SMB)> ou <FTP>, especificar uma pasta que não existe em <Folder Path> resultará na criação automática dessa pasta, e os arquivos serão armazenados ali. No entanto, um erro de envio ocorrerá se você especificar uma pasta com múltiplos níveis. Ao verificar uma conexão WebDAV, o método HEAD de HTTP será utilizado para verificar a conexão. A pasta especificada em <Folder Path> será acessada usando o método HEAD. Se o acesso via método HEAD estiver proibido para a pasta correspondente, ocorrerá um erro para a verificação de conexão. Exemplos de configurações que proíbem o acesso via método HEAD estão indicados a seguir. IIS7: o acesso não poderá ser feito via método HEAD a menos que [Source] esteja selecionado nas permissões de acesso para as regras de autorização WebDAV da pasta de destino. Apache: o acesso não poderá ser feito via método HEAD a menos que HEAD esteja descrito usando a diretriz [Limit] em httpd.conf. Advanced Box Servidor WebDAV: o acesso via método HEAD estará sempre proibido. |
 | |||||||||||||||
Para enviar para Advanced Box de uma máquina a partir da mesma máquina, recomenda-se que você especifique um endereço de loopback. Se especificar um endereço de loopback, você poderá usar as seguintes funções: Você pode usar a função de envio URI para notificar um usuário via e-mail de que um arquivo foi salvo. Notificando por e-mail que os arquivos foram enviados/salvos Mesmo que <Prohibit Writing from External> seja configurado como <On>, os usuários com privilégios de administrador poderão armazenar no Advanced Box. <Prohibit Writing from External> Ao enviar usando um endereço de loopback, insira <Host Name> da seguinte maneira.
| |||||||||||||||
8
Pressione <OK>  <Close>.
<Close>.
 <Close>.
<Close>.
Quando os destinos são gerenciados pelos números de acesso, insira o número de acesso (Restringindo o acesso a destinos registrados no Catálogo de endereços) após pressionar <Next> na etapa 8.
Se você tentar enviar para um servidor de arquivos/Advanced Box em que <Confirm Before Sending> está configurado como <On>, uma tela será exibida solicitando um nome de usuário e senha. Nesse caso, insira a senha previamente configurada. Se deseja registrar um servidor de arquivos/Advanced Box em um endereço de grupo, configure <Confirm Before Sending> como <Off>. Você não pode enviar a um endereço de grupo incluindo um servidor de arquivos/Advanced Box em que <Confirm Before Sending> está configurado como <On>.
 |
Múltiplos destinos registrados no Catálogo de endereços podem ser combinados em um grupo. Para detalhes, consulte Registrando Destinos Múltiplos como um Grupo. Para alterar ou excluir as informações dos destinos registrados no Catálogo de endereços, consulte Editando os destinos registrados no Catálogo de endereços. UPN poderá ser usado somente se estiver enviando a um computador que pertence a um domínio operado com o Active Directory. |
DICAS |
Se o servidor LDAP já foi registrado na máquina (Registrando o servidor LDAP), você pode pesquisar por destinos e registrá-los no Catálogo de endereços. Pressione <Dest./Fwd. Settings>  <Register Destinations> <Register Destinations>  <Register New Destination> <Register New Destination>  <Register from LDAP Server> e pesquise por destinos usando <Search by Conditions> ou <Search by Name>. <Register from LDAP Server> e pesquise por destinos usando <Search by Conditions> ou <Search by Name>.Quando o nome de usuário e a senha estão corretos, mas o resultado da pesquisa está vazio, confira a configuração de tempo no servidor LDAP e na máquina. Se a configuração de tempo entre o servidor LDAP e a máquina diferir em cinco minutos ou mais, a pesquisa não poderá ser realizada. Se diversos destinos são exibidos no resultado da pesquisa, você pode registrar até 256 destinos de uma vez. As informações que podem ser obtidas via servidor LDAP consistem somente de nomes e números/endereços de fax. Registre outras informações necessárias de <Details/Edit> conforme necessário. Você não pode pesquisar por destinos em um servidor LDAP no painel de controle na UI Remota ao mesmo tempo. Quando pesquisar destinos em um servidor LDAP no painel de controle da máquina, você poderá especificar quatro condições de pesquisa. Por outro lado, quando pesquisar destinos em um servidor LDAP na UI Remota, você somente poderá especificar uma condição de pesquisa. Poderá ser necessário inserir o nome de usuário e a senha. Insira o nome de usuário e a senha da máquina registrada no servidor LDAP. Se as informações de autenticação não forem utilizadas, pesquise com os campos de nome de usuário e senha no espaço em branco à esquerda da UI Remota. Especificando/registrando destinos a partir do histórico de enviosÉ possível especificar e registrar destinos em no catálogo de endereços a partir do histórico de envios na tela de <Status Monitor>. Isso evita o trabalho de inserir o endereço manualmente e também ajuda a evitar que o envio seja feito a um destino incorreto por um erro de digitação. Ao especificar um destino: <Status Monitor>  <Send> <Send>  <Job Log> <Job Log>  selecione o destino para enviar para selecione o destino para enviar para  <Specify as Send Destination> <Specify as Send Destination>  <OK> <OK>Ao registrar um destino: <Status Monitor>  <Send> <Send>  <Job Log> <Job Log>  selecione o destino a ser registrado selecione o destino a ser registrado  <Register Destination> <Register Destination>  registre o destino a partir da tela de registro para cada tipo de destino. registre o destino a partir da tela de registro para cada tipo de destino. |