制作书本(书本复印)
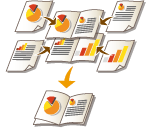 |
 |
纸张对可以与此功能一起使用的纸张有限制。请注意以下内容。有关可以与各个功能一起使用的纸张的信息,请参阅硬件规格。 根据纸张尺寸和类型,书本复印可能不可用。 使用鞍式装订打印的张数受到限制。 可以用于内容和封面页的纸张受到限制。 |
1
放置原稿。 放置原稿
复印纵向较长的原稿时,将原稿纵向放置。
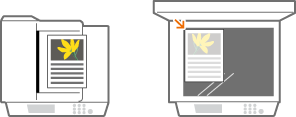
2
按 <复印>。<主页>屏幕
3
在“基本复印功能”屏幕上按<选项>。基本复印功能屏幕
4
按<书本>。
5
按<书本扫描>。
使用双面原稿执行书本复印时,按<双面原稿>,然后根据需要选择<书本类型>或<日历类型>。

复印已是书本格式的原稿(如使用书本复印从本机打印的文档)时,按<不进行书本扫描>。
如果显示<N合1>设置
这样可以将多页原稿放入到书册的一页中。按<N合1>并指定要放到一页中的页数和页面顺序。
即便设置<N合1>,也仍可以在<选项>中设置<页码编排>以打印页码。并不是原文件所有页面都可以打印页码。但手册各页面上会打印页码。
6
选择如何装订书本。
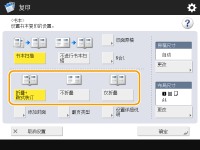
7
设置原稿尺寸和输出尺寸。
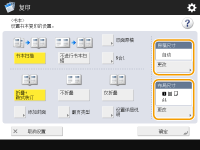
按<原稿尺寸>中的<更改>,然后选择原稿尺寸。如果选择<自动>,将根据原稿尺寸自动选择书本尺寸。
按<布局尺寸>中的<更改>,然后选择书本的纸张尺寸。

要以与原稿打印尺寸相同的打印尺寸制作书本,请选择对开页的输出尺寸。如果在<原稿尺寸>和<布局尺寸>中指定相同的尺寸,将自动缩小书本的打印尺寸。
8
<添加封面> 指定封面设置并按<确定>。
指定封面设置并按<确定>。
 指定封面设置并按<确定>。
指定封面设置并按<确定>。选择是否在封面和封底上复印原稿。
按<纸张尺寸>中的<更改>,然后选择封面纸张尺寸和供纸器。

确保封面和内容页使用相同尺寸的纸张。
如果使用重磅纸作封面,即使选择了<打印>可能也无法进行打印,具体取决于纸张的厚度。详细信息请参阅可用纸张。
9
<翻页类型> 选择翻页类型并按<确定>。
选择翻页类型并按<确定>。
 选择翻页类型并按<确定>。
选择翻页类型并按<确定>。10
按<设置详细说明>,然后根据需要指定详细设置。
 页数较多时
页数较多时
页数较多且无法一起装订书本时,可以将书本分为多册以便进行装订。
1 | 按<已分割的书本>。 |
2 | 输入每册的页数。 |
3 | <确定>  按<确定>。 按<确定>。 |
 对折后内侧页伸出时
对折后内侧页伸出时
如果将纸叠对折,随着页数的增加,内侧页会伸出。可以纠正这样的纸张移动。需要安装可选配件才能使用此功能。
纠正前 | 纠正后 | |
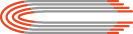 | 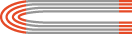 | |
红色部分出现移动 | 红色部分对齐 |
1 | 按<位移纠正>。 |
2 | 按<自动>或<手动>。 如果选择<手动>,使用  / / 输入纠正值。 输入纠正值。 |
3 | <确定>  按<确定>。 按<确定>。 |

如果显示<裁边>,可以裁去伸出的部分以对齐书本边缘。
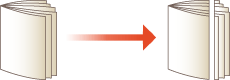
如果可以选择<调整裁边宽度>,则可以调整裁边位置。
 调整鞍式装订折叠位置和装订位置时
调整鞍式装订折叠位置和装订位置时
调整鞍式装订折叠位置和装订位置,使它们位于纸张的中心。打印测试页,在测试页上检查位置移动宽度和折叠位置的当前状态,然后进行调整。
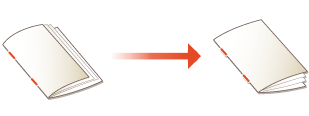
1 | 按 <调整鞍式装订折叠位置/装订位置>  <下一步>。 <下一步>。 |
2 | 选择已添加可用纸张的供纸器,然后按 <开始打印>。 打印测试页。 |
3 | 选择折叠位置的当前状态并设置位置移动宽度,然后按 <下一步>。 在测试页上检查位置移动宽度和折叠位置的当前状态。 |
4 | 选择装订位置的当前状态并设置位置移动宽度。 在测试页上检查位置移动宽度和装订位置的当前状态。 |
5 | 按<完成>。 |
6 | 按 <开始打印> 重新打印测试页,然后检查调整效果。 要结束调整而不打印测试页,请按 <关闭>。 |
7 | 按<完成>。 如果需要进一步调整,请按 <重新调整>,然后重复步骤 3 到 6。 |
 调整纸张的折叠位置
调整纸张的折叠位置
在步骤6中选择<仅折叠>时,可以将折叠位置从中间位置移开。
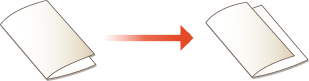
1 | 按<调整折叠位置>。 |
2 | 选择用于复印的纸张,然后输入纸张的折叠位置。 |
3 | 按<确定>  <关闭> <关闭>  <确定>。 <确定>。 |
11
按<确定>  <关闭>。
<关闭>。
 <关闭>。
<关闭>。12
按  (启动)。
(启动)。
 (启动)。
(启动)。复印开始。