将具有不同设置的作业合并为一项作业(合并作业批次)
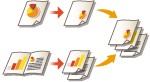 | 可以扫描具有不同设置的多个原稿,然后将这些作业合并为一项作业并打印输出。例如,扫描一个具有“打孔”设置的原稿和另一个具有双面设置的原稿,扫描后,可以将这些原稿合并为一项作业,然后添加页码或向整个输出添加封面。 |
1
按<复印>。
2
在“基本复印功能”屏幕上按<选项>。基本复印功能屏幕
3
按<合并作业批次>。
4
指定应用于所有原稿的设置,然后按<确定>。
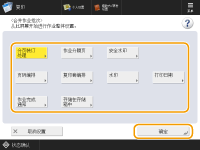
要配置<分页装订处理>,请参阅基本复印操作。
要配置<作业分隔页>,请参阅<作业间的作业分隔页>或<复印件之间的作业分隔页>。
要配置<安全水印>,请参阅限制复印保密文档。
要配置<页码编排>、<复印套编排>、<水印>、<打印日期>,请参阅对于制作和管理资料非常有用的功能。
要配置<作业完成通知>、<存储在存储箱中>,请参阅有用的复印功能。
5
放置第一份原稿,在“基本复印功能”屏幕上配置设置,然后按  (启动)。
(启动)。
 (启动)。
(启动)。扫描开始。扫描完成时,会出现提示扫描下一份原稿的屏幕。
如果要为下一个原稿保留在此步骤中指定的设置,请继续执行步骤7。
如果要为下一个原稿更改部分设置,如复印倍率或浓度,请按屏幕上的<更改设置>,更改设置,然后继续执行步骤7。
6
按<下一批次的扫描设置>。

在扫描下一批次原稿(即两个批次之间)之前,您可以使用<更改设置>更改或指定以下设置:由于在“作业创建”模式下无法更改<选项>中的设置,因此需要提前进行必要的扫描设置。
<复印倍率>
<双面原稿>
<浓度>
<原稿类型>
对整个批次设置<安全水印>时,无法调节曝光度。
7
放置下一个原稿,在“基本复印功能”屏幕上配置设置,然后按  (启动)。
(启动)。
 (启动)。
(启动)。对要合并的原稿重复步骤6和7。
要应用上次使用的原稿设置,请防止原稿,然后按  (启动)。
(启动)。
 (启动)。
(启动)。8
按<检查/合并所有批次>。
9
输入份数并确认扫描原稿的设置。
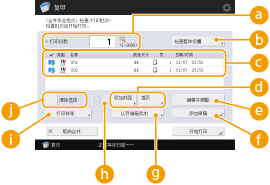
 <打印份数>
<打印份数>使用数字键输入份数。
 <检查整体设置>
<检查整体设置>可以检查在步骤4中指定的设置。
 扫描原稿的列表
扫描原稿的列表以列表形式显示扫描原稿的信息。
 中的<清除选择>,然后指定顺序。
中的<清除选择>,然后指定顺序。 <添加封面>/<插页>
<添加封面>/<插页>可以包含封面并进行插页(章节页)。
 <编辑并调整>
<编辑并调整>可以预览页,或删除特定页或作业。
 <添加原稿>
<添加原稿>可以扫描更多原稿以添加到输出。
 <从存储箱添加>
<从存储箱添加>可以从“存储箱”调用原稿以添加到输出。 对文件进行简单的编辑
 <详细说明>
<详细说明>在  中选择原稿时,会显示<详细说明>。可以确认每个原稿的设置。
中选择原稿时,会显示<详细说明>。可以确认每个原稿的设置。
 中选择原稿时,会显示<详细说明>。可以确认每个原稿的设置。
中选择原稿时,会显示<详细说明>。可以确认每个原稿的设置。 <打印样张>
<打印样张>可以在进行大量复印前打印复印样张以检查结果。 检查复印结果
 <清除选择>/<选择全部>
<清除选择>/<选择全部>可以在  中更改原稿顺序。
中更改原稿顺序。
 中更改原稿顺序。
中更改原稿顺序。10
按<开始打印>。
复印开始。
 |
在“合并作业批次”模式下扫描时,您无法中断复印作业。 您无法使用<之前的设置>恢复“合并作业批次”模式。 可扫描作业批次的最大数量:100 |