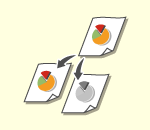
Operações básicas de cópia
Esta secção descreve as operações básicas para fazer cópias.
1
Coloque o original. Colocar originais

Se <Ordenação automática> estiver programado para <Ligado>, o modo Ordenar é automaticamente programado quando colocar os originais no alimentador. <Ordenação automática>
Quando o ecrã para selecionar a espessura do original aparecer, selecione a espessura do original que está a ser usada.
(Aparece se <Pré-progs espessura orig. p/leitura do aliment.> estiver definido como <Modo>. <Pré-progs espessura orig. p/leitura do aliment.>)
(Aparece se <Pré-progs espessura orig. p/leitura do aliment.> estiver definido como <Modo>. <Pré-progs espessura orig. p/leitura do aliment.>)
2
Carregue em <Cópia>. Ecrã <Início>
3
Introduza o número de cópias através das teclas numéricas no ecrã das funções básicas de cópia. Ecrã das funções básicas de cópia
4
Especifique as programações de cópia conforme for necessário.
Selecionar cópia a cores ou cópia a preto e branco
Ampliar ou reduzir cópias
Selecionar papel de cópia
Cópia frente e verso
Ajustar a qualidade de imagem das cópias
Selecionar cópia a cores ou cópia a preto e branco
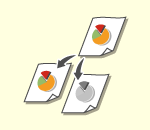
|
Pode selecionar o modo de cor para cópia. Esta função permite, por exemplo, poupar toner copiando originais com cor a preto e branco ou copiar bilhetes com uma só cor (por exemplo, vermelho ou azul) para indicar a data em que são distribuídos.
|
1
Carregue em <Selecionar cor>.
2
Selecione a cor em que pretende fazer a cópia.
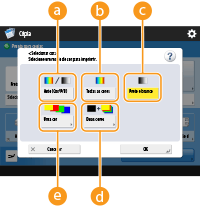
 <Auto (Cor/P/B)>
<Auto (Cor/P/B)>
Deteta automaticamente a cor do original. As páginas a cores são copiadas com quatro cores (CMYK) e as páginas a preto e branco são copiadas apenas com preto (K).
 <Todas as cores>
<Todas as cores>
Copia com quatro cores (CMYK), independentemente da cor do original.
 <Preto e branco>
<Preto e branco>
Copia apenas com preto (K), independentemente da cor do original.
 <Duas cores>
<Duas cores>
Copia com preto e com a cor especificada. Selecione <Vermelho>, <Verde>, <Azul>, <Amarelo>, <Magenta>, ou <Ciano>.

Pode programar a substituição de uma cor cromática que não seja a cor especificada (ou a cor aproximada) por preto ou pela cor especificada. <Conversão cor por cor específ. p/impr. duas cores>
 <Uma cor>
<Uma cor>
Copia apenas com a cor especificada. Selecione <Vermelho>, <Verde>, <Azul>, <Amarelo>, <Magenta>, ou <Ciano>.
Exemplo: Se copiar com vermelho
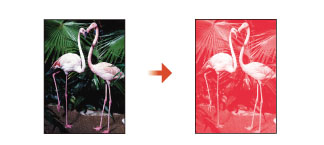
3
Carregue em <OK>.

A cor do original pode não ser detetada corretamente mesmo quando <Auto (Cor/P/B)> está definido.
Dependendo das condições do original a preto e branco e do fundo, o original pode ser digitalizado no modo de cor. Neste caso, defina o modo de cor para <Preto e branco>.
Dependendo do estado do original a cores, o original pode ser digitalizado no modo preto e branco. Para evitar isso, programe o modo de cor para <Todas as cores>.
Se o modo Auto (Cor/P/B) estiver programado, as cópias a preto e branco são impressas à mesma velocidade das cópias a cores.
Se um documento a preto e branco for copiado no modo <Todas as cores>, <Uma cor> ou <Duas cores>, conta como uma cópia a cores.
Se ler originais de formato diferente sem programar o modo Originais de formato diferente ou sem selecionar um formato de papel não standard, a máquina pode não ser capaz de detetar se os originais são a cores ou a preto e branco.

A(s) seguinte(s) restrição(ões) aplicam-se ao guardar originais na Caixa de Correio.
As páginas a cores são guardadas no formato RGB.
Não pode especificar <Duas cores> e <Uma cor>.
Voltar ao início
Ampliar ou reduzir cópias
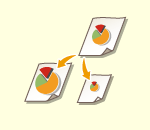
|
É possível ampliar ou reduzir cópias de formatos de papel standard para outros formatos de papel standard.
|
|
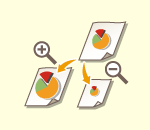
|
É possível ampliar ou reduzir, especificando o rácio de cópia (%). Pode especificar os rácios vertical e horizontal individualmente.
|
|
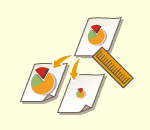
|
É possível ampliar ou reduzir, especificando a dimensão finalizada, para que a imagem impressa se ajuste à dimensão. Pode especificar as dimensões vertical e horizontal individualmente.
|
|
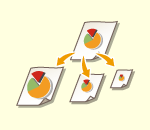
|
É possível ampliar ou reduzir para ajustar automaticamente o formato do papel selecionado.
|
1
Carregue em <Rácio de cópia>.
2
Para reduzir, selecione o rácio de cópia em  ; para ampliar, selecione o rácio de cópia em
; para ampliar, selecione o rácio de cópia em  e carregue em <OK>.
e carregue em <OK>.
 ; para ampliar, selecione o rácio de cópia em
; para ampliar, selecione o rácio de cópia em  e carregue em <OK>.
e carregue em <OK>./b_D02006_C.gif)

|
|
Coloque o original na horizontal quando fizer as seguintes ampliações com um zoom pré-programado: Colocar um original na horizontal significa colocá-lo com a extremidade mais comprida de lado.
A4 → A3
A5 → A3
|
Voltar ao início
1
Carregue em <Rácio de cópia>.
2
Especifique o rácio de cópia e carregue em <OK>.
/b_D02007_C.gif)

Para especificar os rácios vertical e horizontal individualmente, carregue em <Rácio XY> e especifique os rácios para cada. Dependendo do rácio, a imagem da impressão poderá ser rodada 90 graus.

Se tiver especificado <Rácio XY auto>, selecione papel em <Selecionar papel>. Se não especificar um formato de papel, a máquina programa automaticamente o rácio de cópia mais apropriado ao papel colocado na gaveta para papel 1.
Voltar ao início
1
Carregue em <Rácio de cópia>.
2
Carregue em <Prog. por comprimento>.
3
Introduza as dimensões e carregue em <OK>.
Carregue em <Formato orig.> para introduzir a dimensão do original e em <Formato da cópia> para introduzir a dimensão impressa.
Para <Formato orig.> e <Formato da cópia>, introduza a dimensão vertical ou a dimensão horizontal. Por exemplo, se introduzir a dimensão vertical em <Formato orig.>, introduza também a dimensão vertical em <Formato da cópia>.

Para especificar a dimensão vertical e a dimensão horizontal individualmente, carregue em <XY independente> e especifique a dimensão para cada.
A máquina calcula automaticamente o rácio de cópia (zoom) correto com base nos valores introduzidos. No entanto, a imagem do original pode ficar ligeiramente cortada consoante o formato de papel.
A máquina converte os formatos especificados num rácio (%) de cópia (zoom) através da seguinte fórmula. (O resultado é arredondado para o número inteiro mais próximo.)
Rácio (%) de cópia (zoom) = (formato da cópia (impressão de dados)/formato do original) x 100
Voltar ao início
1
Carregue em <Selecionar papel>.
2
Selecione o papel e carregue em <OK>.
3
Carregue em <Rácio de cópia>.
4
Carregue em <Auto>  <OK>.
<OK>.
 <OK>.
<OK>.Voltar ao início
Selecionar papel de cópia
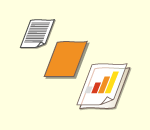
|
Se pretender copiar originais de formato livre ou originais muito transparentes, ou se pretender copiar com o papel programado no tabuleiro multifunções, é necessário selecionar o papel manualmente.
|
1
Carregue em <Selecionar papel>.
2
Selecione o papel e carregue em <OK>.
Carregar em  permite confirmar informações detalhadas do papel selecionado.
permite confirmar informações detalhadas do papel selecionado.
 permite confirmar informações detalhadas do papel selecionado.
permite confirmar informações detalhadas do papel selecionado.

|
Quando o ecrã para selecionar o formato do original for apresentadoSe <Selecionar papel> estiver programado para <Auto>, o ecrã para selecionar o formato do original poderá ser apresentado. Isso deve-se ao facto de não ser possível verificar o formato do original e de não ser possível selecionar o papel automaticamente quando são colocados originais muito transparentes, originais com uma cor base extremamente escura ou originais de formato pequeno. Selecione o formato do original ou um formato semelhante ao do original.
Se <Ativ./desat. selec. auto gaveta p/papel> estiver programado como <Desligado> para uma origem de papel específica, não é possível fazer cópias em papel colocado nessa origem de papel quando <Selecionar papel> estiver programado para <Auto>. <Ativ./desat. selec. auto gaveta p/papel>
Além disso, mesmo que <Ativ./desat. selec. auto gaveta p/papel> esteja programado para <Ligado> para uma origem de papel, dependendo do tipo de papel, a seleção automática do papel pode não ser efetuada. Para utilizar papel colocado numa gaveta para a qual o modo Seleção automática do papel não pode ser efetuado, especifique manualmente a gaveta para papel. |

|
|
Especifique corretamente o tipo de papel. Caso contrário, a sua escolha pode prejudicar a qualidade da imagem. Além disso, a unidade de fixação pode ficar suja ou o papel pode encravar, pelo que poderá ser necessário reparar a máquina.
Tenha cuidado quando fizer cópias de um original cuja imagem se estende até às extremidades. Se fizer cópias no mesmo formato de papel, o rebordo da imagem do original pode ficar ligeiramente cortado nas cópias. Para obter mais informações sobre a quantidade a cortar, consulte Características técnicas do hardware.
|
Voltar ao início
Cópia frente e verso
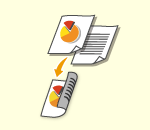
|
É possível copiar originais de 1 face em ambos os lados do papel. É também possível copiar frente e verso de um original em ambos os lados do papel ou em duas folhas separadas.
|

|
|
Coloque o original na orientação adequada, conforme apresentado nas figuras abaixo.
/b_C02050.gif)
Os originais de papel grosso ou fino não podem ser colocados no alimentador. Coloque o original no vidro de exposição. Neste caso, coloque o original na orientação adequada, conforme apresentado nas figuras abaixo.
/b_C02051.gif)
Ao fazer cópias frente e verso, as funções de algumas programações, como o formato e o tipo de papel, são limitadas. Para mais informações, consulte Características técnicas do hardware.
|

|
|
Só pode utilizar papel A4 para <Livro
 Frente e verso>. Frente e verso>.Coloque os originais no vidro de exposição quando utilizar <Livro
 Frente e verso>. Frente e verso>. |
Ao copiar um original horizontalmente extenso, coloque o original na orientação horizontal.
1
Carregue em <Opções>  <Frente verso>.
<Frente verso>.
 <Frente verso>.
<Frente verso>.2
Carregue em <1-Lado  Frente e verso>.
Frente e verso>.
3
Programe <Format. finaliz. p/cóp> e carregue em <OK>.
Para alterar a orientação de impressão, carregue em <Especificar detalhes>. Selecione <Tipo livro> para que a frente e o verso da impressão tenham a mesma orientação superior/inferior. Selecione <Tipo calendário> para que a frente e o verso da impressão tenham orientações superior/inferior opostas.
Voltar ao início
1
Carregue em <Opções>  <Frente verso>.
<Frente verso>.
 <Frente verso>.
<Frente verso>.2
Carregue em <Frente e verso  Frente e verso>.
Frente e verso>.
3
Programe <Tipo de original> e <Format. finaliz. p/cóp> e carregue em <OK>.
Para especificar a orientação do original e alterar a orientação de impressão, carregue em <Especificar detalhes>. Selecione <Tipo livro> se a frente e o verso do original tiverem a mesma orientação superior/inferior. Selecione <Tipo calendário> se a frente e o verso do original tiverem orientações superior/inferior opostas. Pode também programar a orientação da página da impressão através de <Tipo livro> ou <Tipo calendário>.
Voltar ao início
Coloque o original no alimentador.
1
Carregue em <Opções>  <Frente verso>.
<Frente verso>.
 <Frente verso>.
<Frente verso>.2
Carregue em <Frente e verso  1 face>.
1 face>.
3
Programe <Tipo de original> e carregue em <OK>.
Para especificar a orientação do original, carregue em <Especificar detalhes>. Selecione <Tipo livro> se a frente e o verso do original tiverem a mesma orientação superior/inferior. Selecione <Tipo calendário> se a frente e o verso do original tiverem orientações superior/inferior opostas.
Voltar ao início
Ajustar a qualidade de imagem das cópias
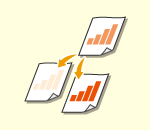
|
É possível ajustar a densidade de todo o documento. Por exemplo, aumentar a densidade da cópia permite ler mais facilmente carateres esbatidos escritos a lápis.
|
|
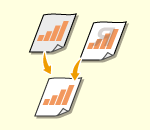
|
É possível ajustar a densidade do fundo. Isto permite-lhe fazer cópias nítidas de originais como jornais ou originais com fundos coloridos.
|
1
Carregue em <Opções>  <Densidade>.
<Densidade>.
 <Densidade>.
<Densidade>.2
Ajuste a densidade e carregue em <OK>.
Carregue em  para diminuir a densidade. Carregue em
para diminuir a densidade. Carregue em  para aumentar a densidade.
para aumentar a densidade.
 para diminuir a densidade. Carregue em
para diminuir a densidade. Carregue em  para aumentar a densidade.
para aumentar a densidade.Voltar ao início
1
Carregue em <Opções>  <Densidade>.
<Densidade>.
 <Densidade>.
<Densidade>.2
Carregue em <Ajustar> em <Densidade do fundo>.
Para ajustar automaticamente o fundo, carregue em <Auto> e avance para o passo 4.
3
Ajuste a densidade e carregue em <OK>.
Carregue em <-> para diminuir a densidade de todo o fundo. Carregue em <+> para aumentar a densidade de todo o fundo.

Dependendo das cores dos originais, poderão ser afetadas outras secções que não o fundo.
Se carregar em <Ajustar>  <Ajustar cada cor>, pode ajustar a densidade do fundo por cor.
<Ajustar cada cor>, pode ajustar a densidade do fundo por cor.
 <Ajustar cada cor>, pode ajustar a densidade do fundo por cor.
<Ajustar cada cor>, pode ajustar a densidade do fundo por cor.4
Carregue em <OK>.

Se aparecer a configuração <BleedReduce>
Definir como Ligado reduz a quantidade de trespasso do verso da folha que está a ser copiada ou da próxima página durante a cópia.
Voltar ao início
 Confirmar as programações antes de copiar
Confirmar as programações antes de copiar
Se carregar em <Verificar progs>, será apresentada a lista das programações especificadas.
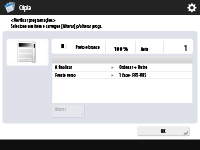
Se selecionar uma programação na lista e carregar em <Alterar>, poderá alterar a programação. Após alterar a programação, carregue em <OK>.
5
Carregue em  (Iniciar).
(Iniciar).
 (Iniciar).
(Iniciar).A cópia é iniciada.
Para cancelar a cópia, carregue em <Cancelar> ou  (Parar). Cancelar a Cópia
(Parar). Cancelar a Cópia
 (Parar). Cancelar a Cópia
(Parar). Cancelar a CópiaCarregar em  ou
ou  durante a cópia permite ajustar a densidade.
durante a cópia permite ajustar a densidade.
 ou
ou  durante a cópia permite ajustar a densidade.
durante a cópia permite ajustar a densidade.

|
|
Se a opção <Marca água segurança> estiver programada, não pode alterar a densidade durante a impressão.
|
 Quando <Carregue na tecla [Iniciar] para ler o próximo original.> é apresentado
Quando <Carregue na tecla [Iniciar] para ler o próximo original.> é apresentado
Coloque o original seguinte e carregue em  (Iniciar). Após a leitura de todos os originais, carregue em <Começar cop.> para iniciar a cópia.
(Iniciar). Após a leitura de todos os originais, carregue em <Começar cop.> para iniciar a cópia.
 (Iniciar). Após a leitura de todos os originais, carregue em <Começar cop.> para iniciar a cópia.
(Iniciar). Após a leitura de todos os originais, carregue em <Começar cop.> para iniciar a cópia.

|
Quando são alimentadas várias folhas de uma só vezA leitura é interrompida e a mensagem é apresentada no ecrã. Siga as instruções para retirar o papel encravado. Quando tiver retirado o papel encravado, o ecrã para retomar o trabalho é apresentado. Se a máquina detetar incorretamente a alimentação de várias folhas, carregue em <Não detetar alim. várias folhas> para retomar a leitura.
Para programar a máquina antecipadamente para não o notificar da alimentação de várias folhas, efetue uma das operações seguintes.
Sempre que copiar, carregue em <Opções> no ecrã das funções básicas de cópia
 selecione <Detet. ali. vár. folh. aliment.> para desativar a programação. selecione <Detet. ali. vár. folh. aliment.> para desativar a programação.Programe <Pré-prog. deteção alim. várias folhas alimentador> para <Desligado> (<Pré-prog. deteção alim. várias folhas alimentador>).
|