Modifier des fichiers dans la boîte courrier
Vous pouvez modifier des documents enregistrés dans la "boîte aux lettres". Cet espace de stockage vous permet de renommer et de supprimer des fichiers, de combiner plusieurs fichiers dans un fichier unique ou d'insérer un fichier dans un autre.
1
Appuyez sur <Accès aux fichiers enregistrés>. Écran <Accueil>
2
Appuyez sur <Boîte aux lettres>.
3
Sélectionnez la boîte souhaitée.
Vous pouvez aussi saisir le numéro de la boîte à l'aide des touches numériques pour spécifier directement la boîte souhaitée.

 Liste des boîtes aux lettres
Liste des boîtes aux lettresAffiche les icônes indiquant les statuts des boîtes, numéros de boîte, noms de boîte et la quantité de mémoire consommée par chaque boîte.
Les types d'icônes affichés sont :
 La boîte courrier avec des fichiers sauvegardés
La boîte courrier avec des fichiers sauvegardés La boîte courrier sans fichiers sauvegardés
La boîte courrier sans fichiers sauvegardés La boîte courrier avec des mots de passe définis Spécifier les paramètres de la boîte de réception
La boîte courrier avec des mots de passe définis Spécifier les paramètres de la boîte de réception <Utilisé>
<Utilisé>Affiche la quantité totale de mémoire consommée par toutes les boîtes.
 <Haut>
<Haut>Appuyez pour aller du niveau actuel au niveau supérieur.
4
Opérez les fichiers.

 Informations sur la boîte aux lettres
Informations sur la boîte aux lettresAffiche le numéro et le nom de la boîte affichée. Selon le modèle de votre appareil, vous pouvez modifier le format d'affichage.
 Fichiers sauvegardés dans la boîte
Fichiers sauvegardés dans la boîteIndique si les fichiers sont sélectionnés, affiche les icônes signalant le type de fichier, les noms, les formats de numérisation, le nombre de pages et les dates et heures d'enregistrement.
Appuyez sur <Nom> ou sur <Date/Heure> pour trier la liste de fichiers et de dossiers par nom ou date/heure dans l'ordre croissant ( ) ou décroissant (
) ou décroissant ( ).
).
 ) ou décroissant (
) ou décroissant ( ).
).Si vous vous connectez à l'aide de la gestion de l'authentification personnelle, la condition de tri utilisée en dernier est conservée. Liste des éléments personnalisables
Quand les fichiers sont sélectionnés, les icônes numérotées s'affichent dans l'ordre où vous avez sélectionné les fichiers. Si vous imprimez plusieurs fichiers en même temps, ils sont imprimés dans cet ordre.
 Les fichiers ci-dessous conservent leurs réglages d’impression. Cependant, notez que la combinaison ou l’édition de fichiers (par e. l’insertion de pages) efface tous les réglages d’impression. Fichiers enregistrés depuis le pilote de l'imprimante Enregistrement des données sur les ordinateurs Fichiers enregistrés à l’aide de <Mém. dans boîte aux lettres> dans la fonction <Copie> Stockage des documents de copie dans la machine |
 Nombre total de fichiers et nombre de fichiers sélectionnés
Nombre total de fichiers et nombre de fichiers sélectionnésAffiche le nombre total de fichiers sauvegardés et le nombre de fichiers dans la sélection.
 <Imprimer la liste>
<Imprimer la liste>Imprime une liste de documents sauvegardés dans la boîte affichée. Vous pouvez vérifier les noms, formats papier et le nombre de pages des documents.
 <Imprimer>
<Imprimer>Imprime les fichiers. Imprimer des fichiers dans la boîte de réception
 <Envoi>
<Envoi>Envoie des fichiers ou enregistre des fichiers sur un serveur de fichiers. Envoi de fichiers dans la boîte aux lettres
 <Modifier fichier>
<Modifier fichier>Appuyez pour renommer ou associer plusieurs fichiers.
 <Afficher image>
<Afficher image>Affiche l'image d'aperçu d'un fichier. Vous pouvez également imprimer après avoir vérifié l'image d'aperçu et supprimé les pages inutiles.
 <Détails>
<Détails>Affiche des informations détaillées d'un fichier, comme le nombre de pages et le format du papier.
 <Tout sélectionner (100 fich. max.)>/<Effacer sélection>
<Tout sélectionner (100 fich. max.)>/<Effacer sélection>Si les fichiers ne sont pas sélectionnés dans  , <Tout sélectionner (100 fich. max.)> s'affiche. Si un ou plusieurs fichiers sont sélectionnés, <Effacer sélection> s'affiche. Appuyez sur <Tout sélectionner (100 fich. max.)> pour sélectionner jusqu'à 100 fichiers dans la boîte simultanément ou <Effacer sélection> pour les désélectionner.
, <Tout sélectionner (100 fich. max.)> s'affiche. Si un ou plusieurs fichiers sont sélectionnés, <Effacer sélection> s'affiche. Appuyez sur <Tout sélectionner (100 fich. max.)> pour sélectionner jusqu'à 100 fichiers dans la boîte simultanément ou <Effacer sélection> pour les désélectionner.
 , <Tout sélectionner (100 fich. max.)> s'affiche. Si un ou plusieurs fichiers sont sélectionnés, <Effacer sélection> s'affiche. Appuyez sur <Tout sélectionner (100 fich. max.)> pour sélectionner jusqu'à 100 fichiers dans la boîte simultanément ou <Effacer sélection> pour les désélectionner.
, <Tout sélectionner (100 fich. max.)> s'affiche. Si un ou plusieurs fichiers sont sélectionnés, <Effacer sélection> s'affiche. Appuyez sur <Tout sélectionner (100 fich. max.)> pour sélectionner jusqu'à 100 fichiers dans la boîte simultanément ou <Effacer sélection> pour les désélectionner. Afficher le bouton de commutation
Afficher le bouton de commutationAppuyez sur <Haut> pour aller au niveau suivant le niveau actuel. Pour mettre à jour le contenu de l'écran affiché, appuyez sur <M. à jr>.
 Pour modifier un nom de fichier
Pour modifier un nom de fichier
1 | Sélectionnez un fichier et appuyez sur <Modifier fichier>  <Modifier le nom du fichier>. <Modifier le nom du fichier>. |
2 | Saisissez un nom de fichier et appuyez sur <OK>. |
 Pour afficher l'image d'aperçu d'un fichier
Pour afficher l'image d'aperçu d'un fichier
1 | Sélectionnez un fichier et appuyez sur <Afficher image>. |
2 | Après avoir vérifié l'image d'aperçu, appuyez sur <Précédent>. Pour imprimer le fichier, appuyez sur <Imprimer>. |
 Pour vérifier les informations détaillées d'un fichier
Pour vérifier les informations détaillées d'un fichier
1 | Sélectionnez un fichier et appuyez sur <Détails>. |
2 | Après avoir vérifié les informations détaillées, appuyez sur <OK>. |
 Pour supprimer un fichier
Pour supprimer un fichier
1 | Sélectionnez un fichier et appuyez sur <Modifier fichier>  <Supprimer>. <Supprimer>. |
2 | Appuyez sur <Oui>. |
 Pour scanner et sauvegarder des documents
Pour scanner et sauvegarder des documents
1 | Configurez l'original. Placement des originaux |
2 | Appuyez sur <Modifier fichier>  <Ajout. fichiers (Lire et mémoriser)>. <Ajout. fichiers (Lire et mémoriser)>. |
3 | Faites les réglages de numérisation nécessaires, puis appuyez sur  (Start). (Start).Pour les réglages de scan, voir Définition de l'écran et des opérations pour une numérisation afin de sauvegarder. |
 Pour déplacer/dupliquer des fichiers dans une autre boîte
Pour déplacer/dupliquer des fichiers dans une autre boîte
1 | Sélectionnez un fichier et appuyez sur <Modifier fichier>  <Déplacer/Dupliquer>. <Déplacer/Dupliquer>. |
2 | Si l’écran de sélection du destinataire de Déplacement/Duplication apparaît, appuyez sur <Boîte aux lettres>. |
3 | Sélectionnez la boîte et appuyez sur <Décalage> ou <Dupliquer>. Quand un fichier a été copié, le nom de fichier sera le même que celui du fichier original. |
 |
Appareils prenant en charge la fonction de mise en attenteLes fichiers associés à des réglages d'impression peuvent être déplacés ou dupliqués vers la zone de mise en attente des tâches. Impression après avoir vérifié le document (mise en attente) (Séries 8900 / Séries 6900 uniquement) |
 Pour combiner plusieurs fichiers en un seul fichier
Pour combiner plusieurs fichiers en un seul fichier
Les fichiers dans la même boîte peuvent être associés en un seul fichier. Notez que si les paramètres de résolution de chaque fichier ne correspondent pas, vous ne pouvez pas associer les fichiers.
1 | Sélectionnez les fichiers à associer et appuyez sur <Modifier fichier>  <Fusionner plusieurs fichiers>. <Fusionner plusieurs fichiers>.Les fichiers sont associés dans l'ordre dans lequel ils sont sélectionnés. |
2 | Saisissez un nom de fichier. Appuyez sur <Nom du fichier>, saisissez le nom et appuyez sur <OK>.  Si aucun nom de fichier n'est saisi, la date et l'heure de sauvegarde deviennent automatiquement le nom de fichier. Par exemple, si un fichier est sauvegardé à 1:05:12 h, le 30 octobre 2015, le nom de fichier devient "20151030130512". |
3 | Appuyez sur <Début fusion>. Tous les paramètres d'impression pour chaque fichier sont annulés et les paramètres enregistrés dans <Modifier réglages par défaut> sont appliqués à un nouveau fichier. <Modifier réglages par défaut> |
 Pour insérer un fichier dans un autre
Pour insérer un fichier dans un autre
Les fichiers dans la même boîte peuvent être insérés. Notez que si les paramètres de résolution de chaque fichier ne correspondent pas, vous ne pouvez pas insérer les fichiers.
1 | Sélectionnez le fichier dans lequel vous voulez insérer un autre fichier et appuyez sur <Modifier fichier>  <Insérer pages>. <Insérer pages>. |
2 | Spécifiez le fichier à insérer et la position pour l'insérer et appuyez sur <Suivant>. 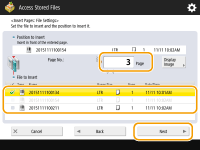 Saisissez le numéro de la page où vous voulez insérer le fichier en utilisant les touches numériques. |
3 | Saisissez un nom de fichier. Appuyez sur <Nom fichier après inser.>, saisissez le nom et appuyez sur <OK>.  Si aucun nom de fichier n'est saisi, la date et l'heure de sauvegarde deviennent automatiquement le nom de fichier. Par exemple, si un fichier est sauvegardé à 1:05:12 h, le 30 octobre 2015, le nom de fichier devient "20151030130512". |
4 | Cliquez sur l'ordre des pages et appuyez sur <Début insertion>. Tous les paramètres d'impression pour chaque fichier sont annulés et les paramètres enregistrés dans <Modifier réglages par défaut> sont appliqués à un nouveau fichier. <Modifier réglages par défaut> |
 Pour supprimer des pages
Pour supprimer des pages
1 | Sélectionnez un fichier et appuyez sur <Modifier fichier>  <Supprimer page>. <Supprimer page>. |
2 | Spécifiez les pages à supprimer.  Pour effacer uniquement une page, appuyez sur <Page unique> et saisissez le numéro de la page correspondant. Pour supprimer plusieurs pages en même temps, appuyez sur <Pages multiples>  <Première page> ou <Dernière page> et saisissez les nombres de page correspondants. <Première page> ou <Dernière page> et saisissez les nombres de page correspondants. |
3 | Appuyez sur <Début suppression>  <Oui>. <Oui>. |