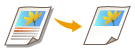
Označení oblasti (pouze Řada 4900)
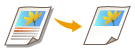
|
Můžete také kopírovat jen část originálu, například chcete-li oříznout fotografie nebo vyjmout článek z novin. Není nutné ořezávat originál, stačí jen při kontrole náhledu zadat přesnou oblast kopírování.
|
1
Uložte originál. Ukládání originálů
2
Stiskněte tlačítko <Kopie>. Obrazovka <Hlavní obrazovka>
3
Stiskněte <Volby> na obrazovce základních kopírovacích funkcí. Obrazovka základních funkcí kopírování
4
Stiskněte tlačítko <Označení oblasti>.
5
Stiskněte tlačítko <Zadání dotykem>.
6
Stiskněte tlačítko <Spustit sken.>.
Originál je naskenovaný a náhled je zobrazený.
7
Zadejte oblast kopírování.
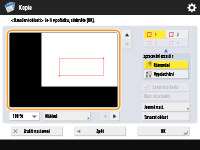
Označte dva diagonálně protilehlé body pro zadání pravoúhlé oblasti, kde tyto body jsou referenčními body. Určete oblast, která zahrnuje požadovanou oblast kopírování do obdélníku.
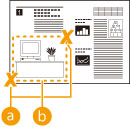
 Dva protilehlé body k zadání
Dva protilehlé body k zadání Oblast kopírování
Oblast kopírováníPro zrušení zadaného bodu stiskněte možnost <Smazat bod>. Pro smazání oblasti, kterou jste zadali, stiskněte <Smazat oblast>.

Zadání oblasti je příliš obtížné, zobrazený obraz v náhledu je příliš malý, stiskněte <100% > a obraz zvětšete. Můžete stisknout
> a obraz zvětšete. Můžete stisknout  ,
,  ,
,  , nebo
, nebo  po zadání poměru zoomu za účelem zajištění oblasti, kterou chcete zobrazit.
po zadání poměru zoomu za účelem zajištění oblasti, kterou chcete zobrazit.
 > a obraz zvětšete. Můžete stisknout
> a obraz zvětšete. Můžete stisknout  ,
,  ,
,  , nebo
, nebo  po zadání poměru zoomu za účelem zajištění oblasti, kterou chcete zobrazit.
po zadání poměru zoomu za účelem zajištění oblasti, kterou chcete zobrazit.Pokud je složité zadat oblast z důvodu nedostatku místa mezi textem nebo obrázky, stiskněte <Jemné nast.> pro provedení jemného nastavení oblasti. Polohu jednotlivého bodu můžete změnit výběrem požadovaného tlačítka <Posunout bod> po výběru jednoho z rohových bodů stisknutím volby <Vybrat bod>.
Pokud je zadaná oblast příliš malá, informace o barvě originálu nemusí být správně zpracovány a výstup kopírování může být černobílý.
Pokud se objeví tlačítka umožňující zadat víc oblastí
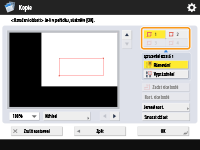
Můžete zadat až čtyři oblasti. Po zadání první oblasti stiskněte  ,
,  , nebo
, nebo  pro zadání druhé a dalších následujících oblastí.
pro zadání druhé a dalších následujících oblastí.
 ,
,  , nebo
, nebo  pro zadání druhé a dalších následujících oblastí.
pro zadání druhé a dalších následujících oblastí.8
Stiskněte tlačítko <Rámování>  <Náhled>.
<Náhled>.
 <Náhled>.
<Náhled>.
Pokud stisknete <Rámování>, zadané oblasti se zkopírují.
Pokud stisknete <Vyprázdnění>, zkopíruje se obsah mimo zadané oblasti.
Pokud stisknete <Vyprázdnění>, zkopíruje se obsah mimo zadané oblasti.
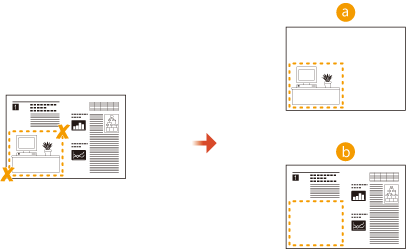
 Rámování
Rámování Vyprázdnění
Vyprázdnění9
Potvrďte správnost zadaných oblastí a stiskněte <OK>.
Pro nastavení oblasti stiskněte <OK> pro návrat ke kroku 7, poté stiskněte <Smazat oblast> nebo <Jemné nast.> a zadejte oblast znovu.

Pokud vyberete možnost <Vyprázdnění> v kroku 8, stiskněte <OK> a přejděte na krok 12.
10
Stiskněte <Další>  <Středový posun> nebo <Bez střed. posunu>.
<Středový posun> nebo <Bez střed. posunu>.
 <Středový posun> nebo <Bez střed. posunu>.
<Středový posun> nebo <Bez střed. posunu>.Chcete-li přesunout zadanou oblast do středu papíru, stiskněte <Středový posun>.
11
Stiskněte tlačítko <OK>.
12
Stiskněte  (Start).
(Start).
 (Start).
(Start).Spustí se kopírování.

|
|
Zadávání komplikovaných oblastí
Můžete také zadávat oblasti s komplikovaným tvarem, jak je znázorněno na obrázku níže. V kroku 7 stiskněte na obrazovce volbu <Zadat více bodů> a zadejte oblast pomocí 4 až 10 bodů. Po zadání posledního bodu stiskněte <Nast. více bodů> a potvrďte oblast. Pokud používáte tuto metodu, lze zadat pouze jednu oblast. Navíc nemůžete současně označit pravoúhlou a mnohoúhelníkovou oblast.
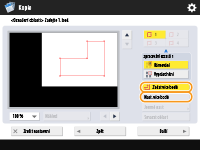
Přesnější zadávání oblasti
Jelikož jsou oblasti zadávány na obrazovce náhledu, při kopírování může dojít k posunu oblastí. Pokud chcete oblasti zadat s větší přesností, zjistěte přesné rozměry a zadejte je před kopírováním. Podle vyobrazení na obrázku změřte vzdálenost mezi pravým okrajem oblasti a pravým okrajem originálu (X1), levým okrajem oblasti a pravým okrajem originálu (X2), horním okrajem oblasti a horním okrajem originálu (Y1) a mezi spodním okrajem oblasti a horním okrajem originálu (Y2), stiskněte <Zadání čísel. tlač.> v kroku 5 a zadejte rozměry pro X1, X2, Y1, a Y2 pomocí číselných tlačítek.
/b_D02116_C.gif)
Kombinace s režimem Opakování obrazu
Pokud chcete použít <Rámování> a <Opakovat obrazy> současně, nastavte nejprve <Opakovat obrazy> a poté nastavte <Rámování>.
|