Generering af nøglen og certifikatet til netværkskommunikation
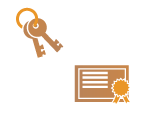
|
Maskinen kan generere nøglen og certifikatet (servercertifikatet), der anvendes ved TLS-krypteret kommunikation. Hvis du straks vil begynde at anvende TLS-krypteret kommunikation, er det praktisk at anvende den nøgle og det certifikat, der er forudinstalleret i maskinen. Få om nødvendigt en administrator til at generere en nøgle og et certifikat. Bemærk dog, at TLS-krypteret kommunikation ikke blot aktiveres ved generering af en nøgle og et certifikat. Konfiguration af nøglen og certifikatet til TLS
|

|
|
Hvis du vil anvende et servercertifikat med en CA-signatur, kan du generere nøglen sammen med et CSR (Certificate Signing Request) i stedet for certifikatet. Generering af en nøgle og CSR
|
1
Tryk på  (Indstillinger/Registrering).
(Indstillinger/Registrering).
 (Indstillinger/Registrering).
(Indstillinger/Registrering).2
Tryk på <Administrationsindstillinger>  <Enhedsadministration>
<Enhedsadministration>  <Indstillinger for certifikat>
<Indstillinger for certifikat>  <Generér nøgle>
<Generér nøgle>  <Generér nøgle til netværkskomm.>.
<Generér nøgle til netværkskomm.>.
 <Enhedsadministration>
<Enhedsadministration>  <Indstillinger for certifikat>
<Indstillinger for certifikat>  <Generér nøgle>
<Generér nøgle>  <Generér nøgle til netværkskomm.>.
<Generér nøgle til netværkskomm.>.3
Konfigurér de nødvendige emner for nøglen, og tryk på <Næste>.
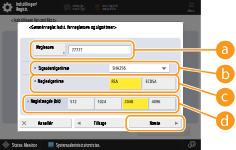
 <Nøglenavn>
<Nøglenavn>
Indtast et navn til nøglen. Brug et navn, der er nemt at finde, når det vises på en liste.
 <Signaturalgoritme>
<Signaturalgoritme>
Vælg den hash-algoritme, der skal anvendes til signaturen. De tilgængelige hash-algoritmer varierer afhængigt af nøglelængden (Systemspecifikationer). En nøglelængde på 1024 bit eller mere kan understøtte hash-algoritmerne SHA384 og SHA512. Hvis <RSA> er valgt for  , og <Nøglelængde (bit)> er indstillet for <1024> eller mere for
, og <Nøglelængde (bit)> er indstillet for <1024> eller mere for  , er det ikke muligt at vælge SHA384- og SHA512-hashalgoritmerne.
, er det ikke muligt at vælge SHA384- og SHA512-hashalgoritmerne.
 , og <Nøglelængde (bit)> er indstillet for <1024> eller mere for
, og <Nøglelængde (bit)> er indstillet for <1024> eller mere for  , er det ikke muligt at vælge SHA384- og SHA512-hashalgoritmerne.
, er det ikke muligt at vælge SHA384- og SHA512-hashalgoritmerne. <Nøglealgoritme>
<Nøglealgoritme>
Vælg nøglealgoritmen. Hvis <RSA> er valgt, vises <Nøglelængde (bit)> som et indstillingsemne for  . Hvis du vælger <ECDSA>, vises <Nøgletype> i stedet.
. Hvis du vælger <ECDSA>, vises <Nøgletype> i stedet.
 . Hvis du vælger <ECDSA>, vises <Nøgletype> i stedet.
. Hvis du vælger <ECDSA>, vises <Nøgletype> i stedet. <Nøglelængde (bit)> / <Nøgletype>
<Nøglelængde (bit)> / <Nøgletype>
Angiv nøglelængden, hvis <RSA> er valgt for  , eller angiv nøgletypen, hvis <ECDSA> er valgt. I begge tilfælde giver en højere værdi større sikkerhed, men reducerer hastigheden hvormed kommunikationen behandles.
, eller angiv nøgletypen, hvis <ECDSA> er valgt. I begge tilfælde giver en højere værdi større sikkerhed, men reducerer hastigheden hvormed kommunikationen behandles.
 , eller angiv nøgletypen, hvis <ECDSA> er valgt. I begge tilfælde giver en højere værdi større sikkerhed, men reducerer hastigheden hvormed kommunikationen behandles.
, eller angiv nøgletypen, hvis <ECDSA> er valgt. I begge tilfælde giver en højere værdi større sikkerhed, men reducerer hastigheden hvormed kommunikationen behandles.4
Konfigurér de nødvendige emner for certifikatet, og tryk på <Generér nøgle>.
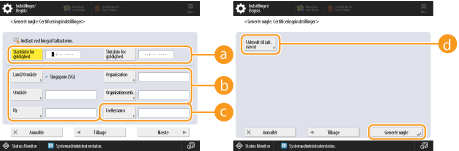
 <Startdato for gyldighed> / <Slutdato for gyldighed>
<Startdato for gyldighed> / <Slutdato for gyldighed>
Indtast start- og slutdatoen for gyldigheden.
 <Land/Område>/ <Område> / <By> / <Organisation> / <Organisationsenh.>
<Land/Område>/ <Område> / <By> / <Organisation> / <Organisationsenh.>
Vælg landekoden på listen, og indtast placeringen samt organisationens navn.
 <Fællesnavn>
<Fællesnavn>
Indtast IP-adressen eller FQDN'et.
Ved udførelse af IPPS-printning i et Windows-miljø skal du huske at indtaste maskinens IP-adresse.
En DNS-server er nødvendig for at kunne indtaste maskinens FQDN. Indtast IP-adressen, hvis der ikke anvendes en DNS-server.
 <Issued To (Alternate Name)>
<Issued To (Alternate Name)>
Indtast den IP-adresse eller det domæne, der skal indstilles for Subject Alternative Name (SAN), efter behov.
Hvis du ikke konfigurerer indstillingen <Issued To (Alternate Name)>, skal du markere afkrydsningsfeltet <Vælg ikke>.
Kun IPv4-adresser kan angives i <IP-adresse>.