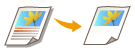
| Käyttöopas (tuoteopas) | |
|---|---|
| Käyttöopas (tuoteopas) | |
|---|---|
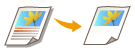
|
Voit erottaa alkuperäisestä yhden osan kopioitavaksi, kun esimerkiksi rajaat kuvia tai leikkaat artikkeleita sanomalehdistä. Voit määrittää kopioitavan alueen esikatselunäytössä, joten sinun ei tarvitse leikata alkuperäistä.
|
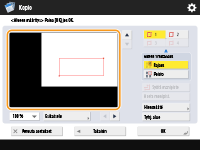
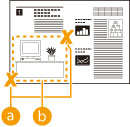
 Kaksi vastakkaista kohtaa
Kaksi vastakkaista kohtaa Kopioitava alue
Kopioitava alue
 >. Kun olet valinnut zoomaussuhteen, voit siirtyä näytettävään kohtaan valitsemalla
>. Kun olet valinnut zoomaussuhteen, voit siirtyä näytettävään kohtaan valitsemalla  ,
,  ,
,  tai
tai  .
.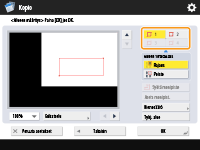
 ,
,  tai
tai  .
. <Esikatselu>.
<Esikatselu>.
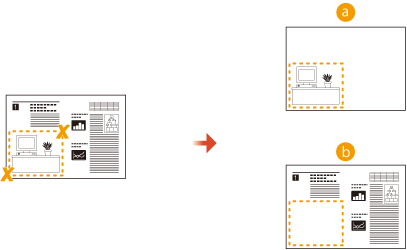
 Rajaus
Rajaus Poisto
Poisto
 <Keskitys> tai <Älä keskitä>.
<Keskitys> tai <Älä keskitä>. (Aloita).
(Aloita).

|
|
Monimutkaisempien alueiden määrittäminen
Voit määrittää monimutkaisia muotoja sisältäviä alueita alla olevassa kuvassa osoitetulla tavalla. Valitse vaiheen 7 näytössä <Syötä monipiste> ja määritä alue käyttämällä 4–10 pistettä. Kun olet valinnut viimeisen pisteen, vahvista alue valitsemalla <Aseta monipist.>. Tällä menetelmällä voidaan määrittää vain yksi alue. Lisäksi et voi määrittää suorakulmaista ja monikulmaista aluetta samanaikaisesti.
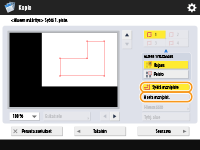
Tarkemman alueen määrittäminen
Koska alueet määritetään esikatselunäytössä, ne voivat siirtyä kopioinnin aikana. Jos haluat määrittää tarkemmat alueet, lisää etukäteen mittaamasi mitat. Mittaa kuvassa osoitetulla tavalla alueen oikean reunan ja alkuperäisen oikean reunan välinen etäisyys (X1), alueen vasemman reunan ja alkuperäisen vasemman reunan välinen etäisyys (X2), alueen yläreunan ja alkuperäisen yläreunan välinen etäisyys (Y1) ja alueen alareunan ja alkuperäisen alareunan välinen etäisyys (Y2). Valitse <Numeropainikkeet> vaiheessa 5 ja kirjoita X1-, X2-, Y1- ja Y2-mitat numeropainikkeilla.
/b_D02116_C.gif)
Yhdessä Kuvan toisto -toiminnon kanssa
Jos haluat käyttää asetuksia <Rajaus> ja <Toistuvat kuvat> samanaikaisesti, määritä ensin <Toistuvat kuvat> ja määritä sitten <Rajaus>.
|
