
De machine via toepassingen gebruiken
Druk af via toepassingen op een mobiel apparaat dat met de machine is verbonden. Verschillende toepassingen inclusief toepassingen die exclusief voor Canon zijn, worden ondersteund. Gebruik ze goed in overeenstemming met uw apparaat, de toepassing en de situatie.
Canon PRINT Business
Een toepassing voor afdrukken enz. vanaf mobiele apparaten die iOS/Android ondersteunen. Voor afdrukken hoeft op de machine niets te worden gedaan. Raadpleeg voor informatie over ondersteunde besturingssystemen, gedetailleerde instelmethoden, en operationele procedures de Help van de toepassing of de Canon-website (https://global.canon/gomp/).

|
|
Canon PRINT Business kan gratis worden gedownload maar de klant is verantwoordelijk voor eventuele kosten voor een internetverbinding.
|
Afdrukken met de Canon Print Service
U kunt gemakkelijk afdrukken vanaf het toepassingenmenu dat het Android-subsysteem voor afdrukken ondersteunt. Voor meer informatie over ondersteunde besturingssystemen en gedetailleerde instelmethoden en procedures raadpleegt u de Canon website (https://global.canon/gomp/).
Afdrukken en scannen met Mopria®
De machine ondersteunt ook Mopria®. Met Mopria® kunt u afdrukken vanaf mobiele apparaten die Android ondersteunen via gemeenschappelijke handelingen en algemene instellingen, zelfs wanneer de fabrikanten en modellen verschillen. Als u bijvoorbeeld printers gebruikt die Mopria® ondersteunen en door verschillende fabrikanten zijn gemaakt of als u een printer gebruikt die Mopria® ondersteunt en zich op de plaats bevindt die u bezoekt, dan kunt u afdrukken zonder dat u voor elke fabrikant of elk model een exclusieve toepassing moet installeren. Mopria® kan ook worden gebruikt om de gegevens die met de machine gescand zijn, direct te importeren naar mobiele apparaten die Android ondersteunen. Voor meer informatie over ondersteunende modellen of gebruiksomgevingen raadpleegt u http://www.mopria.org.
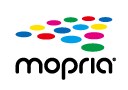
Mopria®-instellingen controleren
Meld u aan bij de Remote UI (UI op afstand) als een gebruiker met beheerdersbevoegdheden (De Remote UI (UI op afstand) starten)  [Settings/Registration]
[Settings/Registration] [Network Settings]
[Network Settings]  [Mopria Settings]
[Mopria Settings]  schakel het selectievakje [Use Mopria] in
schakel het selectievakje [Use Mopria] in  [OK]
[OK]
 [Settings/Registration]
[Settings/Registration] [Network Settings]
[Network Settings]  [Mopria Settings]
[Mopria Settings]  schakel het selectievakje [Use Mopria] in
schakel het selectievakje [Use Mopria] in  [OK]
[OK]

|
|
Als u de Mopria®-instelling inschakelt, wijzigt <Gebruik netwerkkoppelingsscan> ook naar <Aan>.
Als u de Mopria®-scanservice wilt gebruiken, moet <Gebruik netwerkkoppelingsscan> worden ingesteld op <Aan>. <Gebruik netwerkkoppelingsscan>
|
Afdrukken met IPP Everywhere
Deze machine onderteunt ook IPP Everywhere. Als uw Chromebook IPP Everywhere ondersteunt, kunt u IPP Everywhere gebruiken om rechtstreeks vanaf uw Chromebook af te drukken.
IPP Everywhere controleren
Meld u aan bij de Remote UI (UI op afstand) als een gebruiker met beheerdersbevoegdheden (De Remote UI (UI op afstand) starten)  [Settings/Registration]
[Settings/Registration] [Network Settings]
[Network Settings]  [IPP Everywhere Settings]
[IPP Everywhere Settings]  schakel het selectievakje [Use IPP Everywhere] in
schakel het selectievakje [Use IPP Everywhere] in  [OK]
[OK]
 [Settings/Registration]
[Settings/Registration] [Network Settings]
[Network Settings]  [IPP Everywhere Settings]
[IPP Everywhere Settings]  schakel het selectievakje [Use IPP Everywhere] in
schakel het selectievakje [Use IPP Everywhere] in  [OK]
[OK]Afdrukken vanuit Windows Phone (Windows 10 Mobile en nieuwer)
U kunt afdrukken vanaf een Windows Phone zonder een speciale toepassing daarvoor te hoeven downloaden of een stuurprogramma te hoeven installeren. Zorg ervoor dat de instellingen <Gebruik WSD>, <Gebruik WSD bladeren> en <Multicast Discovery Settings> zijn ingeschakeld.
<WSD-instellingen>
<Instellingen Multicast Discovery>
<WSD-instellingen>
<Instellingen Multicast Discovery>
Afdrukken vanuit Chrome OS
U kunt afdrukken vanuit Chrome OS zonder een speciale toepassing daarvoor te hoeven downloaden of een stuurprogramma te hoeven installeren. Als u wilt afdrukken op de machine moet u de Mopria®-instellingen inschakelen.
Mopria®-instellingen controleren
Meld u aan bij de Remote UI (UI op afstand) als een gebruiker met beheerdersbevoegdheden (De Remote UI (UI op afstand) starten)  [Settings/Registration]
[Settings/Registration] [Network Settings]
[Network Settings]  [Mopria Settings]
[Mopria Settings]  schakel het selectievakje [Use Mopria] in
schakel het selectievakje [Use Mopria] in  [OK]
[OK]
 [Settings/Registration]
[Settings/Registration] [Network Settings]
[Network Settings]  [Mopria Settings]
[Mopria Settings]  schakel het selectievakje [Use Mopria] in
schakel het selectievakje [Use Mopria] in  [OK]
[OK]

|
|
Als u de Mopria®-instelling inschakelt, wijzigt <Gebruik netwerkkoppelingsscan> ook naar <Aan>.
Als u de Mopria®-scanservice wilt gebruiken, moet <Gebruik netwerkkoppelingsscan> worden ingesteld op <Aan>. <Gebruik netwerkkoppelingsscan>
|
Afdrukken
1
Zorg ervoor dat de machine is ingeschakeld en verbinding heeft met een Cchromebook voordat u begint met afdrukken.
Voor informatie over het controleren van de verbindingsstatus raadpleegt u De netwerkomgeving instellen.
Zie de Chromebook Help-pagina (https://support.google.com/chromebook/answer/7225252) voor meer informatie over afdrukken.

|
|
U kunt het apparaat ook via een USB-kabel met het Chromebook verbinden. Zie de Chromebook-website (https://support.google.com/chromebook/answer/7225252) voor informatie over de aansluitingsprocedure.
|

|
|
Afdrukken vanuit Chrome OS is mogelijk niet beschikbaar, afhankelijk van uw land of regio.
|