Drukowanie dokumentów zachowanych w urządzeniu (Drukowanie z wymuszonym wstrzymaniem)
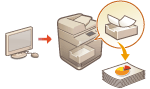
|
Aby uniknąć pozostawienia wydrukowanych materiałów, przypadkowego wycieku danych, błędów drukarskich itp., administrator może określić konieczność zapisywania dokumentów przed ich drukowaniem. Aby wydrukować zapisany dokument, patrz instrukcje poniżej.
|

|
|
Tryb Wymuszonego wstrzymania należy ustawić wcześniej. <Wymuszone zatrzymanie>
Dokumenty zachowane w urządzeniu są zapisywane, nawet jeśli urządzenie jest wyłączone.
Należy pamiętać, że dokumenty są automatycznie usuwane po upływie określonego czasu. Aby uzyskać informacje o długości tego okresu, skontaktuj się z administratorem.
|
1
Naciśnij <Drukuj>. Ekran <Strona główna>
2
Wybierz dokument.
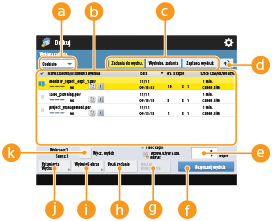
 <Osobiste>/<Współdzielone>/<Grupa>
<Osobiste>/<Współdzielone>/<Grupa>
<Osobiste>: Wyświetla dokumenty przesłane przez zalogowanego użytkownika.
<Współdzielone>: Wyświetla dokumenty wstrzymane na podstawie określonych warunków skonfigurowanych w ustawieniach funkcji Wymuszonego wstrzymania. Te dokumenty mogą być wyświetlane/drukowane przez wszystkich użytkowników.
<Grupa>: Wyświetla dokumenty, dla których atrybut Grupa jest taki sam, jak dla zalogowanego użytkownika. Do identyfikacji grup używane są ID Wydziału.
 Lista dokumentów
Lista dokumentów
Dokumenty zgodne z typem dokumentu wybranym z listy rozwijanej  , a także powiązane z nimi informacje są wyświetlane w formie listy.
, a także powiązane z nimi informacje są wyświetlane w formie listy.
 , a także powiązane z nimi informacje są wyświetlane w formie listy.
, a także powiązane z nimi informacje są wyświetlane w formie listy.Po wybraniu dokumentu, wyświetlone zostanie  co oznacza, że dokument został wybrany. Jeżeli wybranych zostanie wiele dokumentów, cyfry w środku ikony
co oznacza, że dokument został wybrany. Jeżeli wybranych zostanie wiele dokumentów, cyfry w środku ikony  będą wyświetlane zgodnie z kolejnością wybierania dokumentów – 1, 2, 3... Jeżeli naciśniesz na wybrany dokument, ten wybór zostanie anulowany.
będą wyświetlane zgodnie z kolejnością wybierania dokumentów – 1, 2, 3... Jeżeli naciśniesz na wybrany dokument, ten wybór zostanie anulowany.
Naciśnij <Data/Czas>, aby posortować dokumenty zgodnie z datą/czasem ich utworzenia – w kolejności rosnącej ( ) lub malejącej (
) lub malejącej ( ).
).
 ) lub malejącej (
) lub malejącej ( ).
).Jeśli zalogujesz się za pomocą zarządzania uwierzytelnianiem prywatnym, ostatnio użyty warunek sortowania zostanie zachowany. Lista elementów, które można spersonalizować
W dokumentach z zabezpieczonym drukiem lub zaszyfrowanym zabezpieczonym drukiem wyświetlany jest symbol  obok liczby arkuszy x liczby kopii na liście zadań.
obok liczby arkuszy x liczby kopii na liście zadań.
Jeśli dla opcji <Wyświetl ostrzeżenie na ekranie listy zadań> wybrane jest ustawienie <Włącz> w <Ustawienia ostrzeżenia wstrzymanych zadań>, na liście zadań wyświetlany jest symbol  w przypadku dokumentów, które spełniają określone warunki. Jeśli dla opcji <Wyświetl ostrzeżenie na ekranie listy zadań> wybrane jest ustawianie <Włącz> w <Ustawienia ostrzeżenia wstrzymanych zadań>, podczas drukowania wyskakuje okienko z ostrzeżeniem w przypadku dokumentów, które spełniają określone warunki. <Ustawienia ostrzeżenia wstrzymanych zadań>
w przypadku dokumentów, które spełniają określone warunki. Jeśli dla opcji <Wyświetl ostrzeżenie na ekranie listy zadań> wybrane jest ustawianie <Włącz> w <Ustawienia ostrzeżenia wstrzymanych zadań>, podczas drukowania wyskakuje okienko z ostrzeżeniem w przypadku dokumentów, które spełniają określone warunki. <Ustawienia ostrzeżenia wstrzymanych zadań>

Z poziomu tej lokalizacji można drukować, jeżeli ustawienie metody wyprowadzania w sterowniku drukarki to [Zabezpieczone drukowanie].
 <Zadania do wydru.>/<Wydruko. zadania>/<Zaplano. wydruk>
<Zadania do wydru.>/<Wydruko. zadania>/<Zaplano. wydruk>
Jeżeli wybierzesz niewydrukowany dokument, potwierdź, że <Zadania do wydru.> zostało wybrane.
 Przycisk aktualizacji
Przycisk aktualizacji
Aktualizuje listę dokumentów.
 <Liczba kopii>
<Liczba kopii>
Aby zmienić ilość zestawów do drukowanie, wprowadź liczbę zestawów.
 <Rozpocznij Wydruk>
<Rozpocznij Wydruk>
Przeprowadza drukowanie.
 <Anuluj drukowanie>
<Anuluj drukowanie>
Anuluje drukowanie.
 <Usuń zadanie>
<Usuń zadanie>
Usuwa dokumenty.
 <Wyświetl obraz>
<Wyświetl obraz>
Umożliwia sprawdzenie treści dokumentu, a także wybranie i usunięcie stron.

Nie można przywrócić strony, która została usunięta.
Nie można usunąć strony z <Wyświetl obraz>, jeśli jest to jedyna strona.
W zależności od ustawień sterownika drukarki, podglądy mogą nie być dostępne z <Wyświetl obraz>.
Aby uzyskać informacje na temat języków opisu strony, które umożliwiają podgląd oraz formatów plików do druku bezpośredniego, patrz Funkcje drukarki.
Polecenie <Usuń stronę> z poziomu <Wyświetl obraz> funkcji PrintRelease Canon PRINT Business nie jest obsługiwane.
Jeżeli podczas usuwania strony wyświetlany jest komunikat <Nie udało się usunąć strony.>, naciśnij ponownie <Usuń stronę> w <Podgląd>.
 <Ustawienia Wydruku>/<Ust. wyd. dla wybra. zadań>
<Ustawienia Wydruku>/<Ust. wyd. dla wybra. zadań>
Możesz edytować ustawienia wydruku, takie jak liczba kopii. Można również zmienić ustawienia druku, gdy wybranych jest wiele dokumentów.

Przycisk <Drukuj próbkę>, pozwala wydrukować zestaw próbek przy użyciu ustawień skonfigurowanych w menu Ustawienia wydruku.
W zależności od zmienionych ustawień, dokument może nie być drukowany prawidłowo.
Jeśli zmienisz ustawienia w <Ustawienia Wydruku>/<Ust. wyd. dla wybra. zadań>, dokument, w którym nowe ustawienia są zastosowane, jest wyświetlany w <Wydrukowano>.
Jeśli wybierzesz ogólne zadania druku, zadania zabezpieczonego druku i zadania zaszyfrowanego zabezpieczonego druku jednocześnie, nie można zmienić ich ustawień druku za jednym razem.
W zależności od ustawień sterownika drukarki, ustawień w <Ustawienia Wydruku> może nie dać się zmienić.
Aby uzyskać informacje na temat języków opisu strony, które umożliwiają konfigurację ustawień druku oraz formatów plików do druku bezpośredniego, patrz Funkcje drukarki.
Nie można zmienić ustawień druku wielu zadań naraz w przypadku używania funkcji PrintRelease Canon PRINT Business.
 <Wybierz wszystko (Maks. 100 zadań)>/<Wyczyść Wybór>
<Wybierz wszystko (Maks. 100 zadań)>/<Wyczyść Wybór>
Jeżeli w obszarze nie zostanie wybrany dokument, pojawia się przycisk  , <Zaz. wsz. (Maks 100)> pozwalający wybrać wszystkie dokumenty z listy dokumentów. Po wybraniu dokumentów wyświetlany jest przycisk <Wyczyść Wybór> pozwalający anulować wybór.
, <Zaz. wsz. (Maks 100)> pozwalający wybrać wszystkie dokumenty z listy dokumentów. Po wybraniu dokumentów wyświetlany jest przycisk <Wyczyść Wybór> pozwalający anulować wybór.
 , <Zaz. wsz. (Maks 100)> pozwalający wybrać wszystkie dokumenty z listy dokumentów. Po wybraniu dokumentów wyświetlany jest przycisk <Wyczyść Wybór> pozwalający anulować wybór.
, <Zaz. wsz. (Maks 100)> pozwalający wybrać wszystkie dokumenty z listy dokumentów. Po wybraniu dokumentów wyświetlany jest przycisk <Wyczyść Wybór> pozwalający anulować wybór.
Wiadomości <Niektóre zadania nie mogły zostać zapisane po otrzymaniu.> i <Niektóre zadania zostały usunięte.> mogą zostać wyświetlone, jeśli wystąpi błąd podczas odbierania dokumentu lub dokument zostanie automatycznie usunięty, ponieważ minął okres jego przechowywania itp. W takim wypadku naciśnij  , aby zamknąć wiadomość.
, aby zamknąć wiadomość.
3
Naciśnij <Rozpocznij Wydruk>.
Rozpoczyna się drukowanie.

Aby anulować drukowanie, wybierz zadanie do anulowania w <Wydruko. zadania>, a następnie wybierz <Anuluj drukowanie>. Możesz też nacisnąć przycisk  (Stop) na panelu sterowania i wybrać zadanie do anulowania w sekcji <Zadania drukowania>. Aby uzyskać informacje na temat anulowania zadań klawiszem Stop, patrz Anulowanie zadań wysyłania/drukowania.
(Stop) na panelu sterowania i wybrać zadanie do anulowania w sekcji <Zadania drukowania>. Aby uzyskać informacje na temat anulowania zadań klawiszem Stop, patrz Anulowanie zadań wysyłania/drukowania.
 (Stop) na panelu sterowania i wybrać zadanie do anulowania w sekcji <Zadania drukowania>. Aby uzyskać informacje na temat anulowania zadań klawiszem Stop, patrz Anulowanie zadań wysyłania/drukowania.
(Stop) na panelu sterowania i wybrać zadanie do anulowania w sekcji <Zadania drukowania>. Aby uzyskać informacje na temat anulowania zadań klawiszem Stop, patrz Anulowanie zadań wysyłania/drukowania.Automatyczne drukowanie zadań drukowania z wymuszonym zatrzymaniem po zalogowaniu
Możesz ustawić automatyczne drukowanie zadań, gdy użytkownik się zaloguje. Gdy administrator w pozycji <Włącz funkcję autom. drukowania po zalogowaniu się> wybrał ustawienie <Włącz>, użytkownicy zalogowani za pomocą uwierzytelniania osobistego mogą określić, czy drukowanie automatyczne jest wykonywane, czy nie. W pozycji <Autom. drukow. zadań użytkown. po zalogowaniu się> wybierz ustawienie <Włącz>, aby wykonać automatyczne drukowanie. Ustawienie jest zachowane dla każdego użytkownika. Lista elementów, które można spersonalizować

|
|
Następujące zadania nie są drukowane automatycznie, nawet jeśli to ustawienie jest włączone.
<Osobiste> zadania innych użytkowników, <Współdzielone> zadania i <Grupa> zadań
Zadania drukowane
Zaszyfrowane bezpieczne zadania drukowania
Bezpieczne zadania drukowania (gdy dla opcji <Wymagany PIN dla drukowania/wyświetlania zadań użytkowników> wybrano ustawienie <Włącz> w <Ustawienia PIN dla zadań zabezpieczonego wydruku>)
|

|
|
W przypadku wstrzymania wielu zadań są one drukowane w kolejności wyświetlania <Data>.
Maksymalnie 100 zadań może zostać wydrukowanych za pomocą pojedynczej operacji logowania.
Jeśli zadania są już wstrzymane, to ustawienie jest włączone po ponownym zalogowaniu się po wybraniu w pozycji <Autom. drukow. zadań użytkown. po zalogowaniu się> ustawienia <Włącz>.
|
Bezpieczniejsze drukowanie dzięki funkcji Zaszyfrowany zabezpieczony wydruk
Dzięki użyciu funkcji Zaszyfrowanego zabezpieczonego wydruku możesz wysyłać z komputera do urządzenia zaszyfrowane dane drukowania. Pozwoli to zmniejszyć ryzyko wycieku danych podczas przesyłania danych do drukowania, a także zwiększyć bezpieczeństwa drukowania. Należy korzystać z tej funkcji szczególnie w przypadku drukowania wysoce poufnych dokumentów.

|
|
Dokument, w przypadku którego użyto funkcji Zaszyfrowany zabezpieczony wydruk, jest wyświetlany na ekranie zmiany ustawień wraz z ikoną
Aby wydrukować zaszyfrowany dokument, konieczne jest wprowadzenie hasła. Hasło musi zgadzać się z hasłem ustawionym z poziomu sterownika drukarki.
Aby uzyskać informacje na temat elementów ustawień, patrz dokument Pomoc dostępny po kliknięciu pozycji [Pomoc] na ekranie ustawień sterownika drukarki (wyłącznie system Windows).
Zabezpieczony i zaszyfrowany wydruk nie jest dostępny dla systemu Mac OS.
Aby korzystać z funkcji zaszyfrowanego wydruku zabezpieczającego, wyświetl folder Drukarki
 prawym przyciskiem myszy kliknij ikonę urządzenia prawym przyciskiem myszy kliknij ikonę urządzenia  wybierz pozycję [Właściwości drukarki] wybierz pozycję [Właściwości drukarki]  patrz [Pomoc] na karcie [Encrypted-P]. Aby uzyskać więcej informacji na temat adresu folderu Drukarki, patrz Wyświetlanie folderu Drukarki. patrz [Pomoc] na karcie [Encrypted-P]. Aby uzyskać więcej informacji na temat adresu folderu Drukarki, patrz Wyświetlanie folderu Drukarki. |